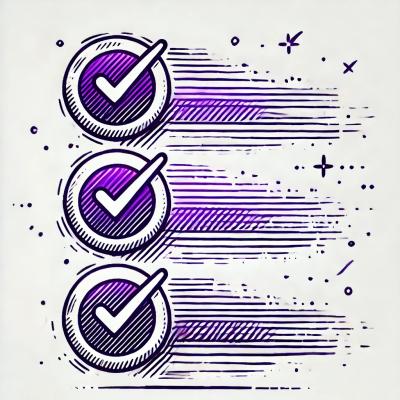Perfect for buttons, logos and nav/tab bars. Easy to extend, style and integrate into your project.
Bundled Icon Sets
Browse all.
Entypo by Daniel Bruce (411 icons)EvilIcons by Alexander Madyankin & Roman Shamin (v1.8.0, 70 icons)Feather by Cole Bemis & Contributors (v4.7.0, 266 icons)FontAwesome by Dave Gandy (v4.7.0, 675 icons)Foundation by ZURB, Inc. (v3.0, 283 icons)Ionicons by Ben Sperry (v4.2.4, 696 icons)MaterialIcons by Google, Inc. (v3.0.1, 932 icons)MaterialCommunityIcons by MaterialDesignIcons.com (v2.4.85, 2485 icons)Octicons by Github, Inc. (v7.2.0, 176 icons)Zocial by Sam Collins (v1.0, 100 icons)SimpleLineIcons by Sabbir & Contributors (v2.4.1, 189 icons)
Installation
- Run:
$ npm install react-native-vector-icons --save - For each platform (iOS/Android/Windows) you plan to use, follow one of the options for the corresponding platform.
iOS
Option: Manually
If you want to use any of the bundled icons, you need to add the icon fonts to your Xcode project. Just follow these steps:
- Browse to
node_modules/react-native-vector-icons and drag the folder Fonts (or just the ones you want) to your project in Xcode. Make sure your app is checked under "Add to targets" and that "Create groups" is checked if you add the whole folder. - Edit
Info.plist and add a property called Fonts provided by application (or UIAppFonts if Xcode won't autocomplete/not using Xcode) and type in the files you just added. It will look something like this:

Note: you need to recompile your project after adding new fonts, also ensure that they also appear under Copy Bundle Resources in Build Phases.
If you want to use the TabBar/NavigatorIOS integration or use getImageSource, then you need to add RNVectorIcons.xcodeproj to Libraries and add libRNVectorIcons.a to Link Binary With Libraries under Build Phases. More info and screenshots about how to do this is available in the React Native documentation.
Option: With react-native link
$ react-native link
Note: Some users are having trouble using this method, try one of the others if you are too.
Add the following to your Podfile and run pod update:
pod 'RNVectorIcons', :path => '../node_modules/react-native-vector-icons'
Edit Info.plist as described above.
If you are using use_frameworks! in your Podfile you instead need to dynamically load the icon font by doing Icon.loadFont() when boostrapping your application.
Note: You must be consuming React itself via CocoaPods for this to work, see React Native documentation on how to set that up.
Android
Option: With Gradle (recommended)
This method has the advantage of fonts being copied from this module at build time so that the fonts and JS are always in sync, making upgrades painless.
Edit android/app/build.gradle ( NOT android/build.gradle ) and add the following:
apply from: "../../node_modules/react-native-vector-icons/fonts.gradle"
To customize the files being copied, add the following instead:
project.ext.vectoricons = [
iconFontNames: [ 'MaterialIcons.ttf', 'EvilIcons.ttf' ] // Name of the font files you want to copy
]
apply from: "../../node_modules/react-native-vector-icons/fonts.gradle"
Option: Manually
- Copy the contents in the
Fonts folder to android/app/src/main/assets/fonts (note lowercase font folder).
Integrating library for getImageSource and ToolbarAndroid support
These steps are optional and only needed if you want to use the Icon.getImageSource function or using custom icons in the Icon.ToolbarAndroid component.
-
Edit android/settings.gradle to look like this (without the +):
rootProject.name = 'MyApp'
include ':app'
+ include ':react-native-vector-icons'
+ project(':react-native-vector-icons').projectDir = new File(rootProject.projectDir, '../node_modules/react-native-vector-icons/android')
-
Edit android/app/build.gradle (note: app folder) to look like this:
apply plugin: 'com.android.application'
android {
...
}
dependencies {
compile fileTree(dir: 'libs', include: ['*.jar'])
compile "com.android.support:appcompat-v7:23.0.1"
compile "com.facebook.react:react-native:+" // From node_modules
+ compile project(':react-native-vector-icons')
}
-
Edit your MainApplication.java (deep in android/app/src/main/java/...) to look like this (note two places to edit):
package com.myapp;
+ import com.oblador.vectoricons.VectorIconsPackage;
....
@Override
protected List<ReactPackage> getPackages() {
return Arrays.<ReactPackage>asList(
new MainReactPackage()
+ , new VectorIconsPackage()
);
}
}
Note: If you're using React Native (Android) <= 0.17, follow this instructions
Option: With rnpm
$ react-native link
Note: Some users are having trouble using this method, try one of the others if you are too.
- Browse to
node_modules/react-native-vector-icons and drag the folder Fonts to your project in Xcode. Make sure your app is checked under "Add to targets" and that "Create folder references" is checked. - Edit
Info.plist and add a property called Application fonts resource path (or ATSApplicationFontsPath if Xcode won't autocomplete/not using Xcode) and type Fonts as the value.
Note: you need to recompile your project after adding new fonts, also ensure that the Fonts folder also appear under Copy Bundle Resources in Build Phases.
- Open your solution in Visual Studio, right click the Assets folder in your solution, click Add Existing.
- Browse to the
node_modules\react-native-vector-icons\Fonts folder, select the required font files - Click the Add drop-down and select Add as Link.
- Set Copy To Output Directory property of each font file to Copy if newer
Note: you need to recompile your project after adding new fonts.
In your webpack configuration file, add a section to handle ttf files using url-loader (or file-loader)
{
test: /\.ttf$/,
loader: "url-loader",
include: path.resolve(__dirname, "node_modules/react-native-vector-icons"),
},
Then consume those files in your JavaScript entry point to get the bundled url and inject a style tag in your page:
import Icon from 'react-native-vector-icons/dist/FontAwesome';
import iconFont from 'react-native-vector-icons/Fonts/FontAwesome.ttf';
const iconFontStyles = `@font-face {
src: url(${iconFont});
font-family: FontAwesome;
}`;
const style = document.createElement('style');
style.type = 'text/css';
if (style.styleSheet) {
style.styleSheet.cssText = iconFontStyles;
} else {
style.appendChild(document.createTextNode(iconFontStyles));
}
document.head.appendChild(style);
Icon Component
You can either use one of the bundled icons above or roll your own custom font.
import Icon from 'react-native-vector-icons/FontAwesome';
const myIcon = (<Icon name="rocket" size={30} color="#900" />)
Properties
Any Text property and the following:
| Prop | Description | Default |
|---|
size | Size of the icon, can also be passed as fontSize in the style object. | 12 |
name | What icon to show, see Icon Explorer app or one of the links above. | None |
color | Color of the icon. | Inherited |
You can use Icon.hasIcon(name) to check if the name is valid in current icon set.
Methods
| Prop | Description | Default |
|---|
getRawGlyphMap | (Advanced Usage) Get's the raw glyph map of the icon set. Usage: const glyphMap = Icon.getRawGlyphMap() | None |
getFontFamily | (Advanced Usage) Get's the font family that is currently used to retrieve icons as text. Usage: const fontFamily = Icon. getFontFamily() | None |
Styling
Since Icon builds on top of the Text component, most style properties will work as expected, you might find it useful to play around with these:
backgroundColorborderWidthborderColorborderRadiuspaddingmargincolorfontSize
NOTE: On android Text doesn't currently support border* styles, to circumvent this simply wrap your Icon with a View.
By combining some of these you can create for example :


Icon.Button Component
A convenience component for creating buttons with an icon on the left side.
import Icon from 'react-native-vector-icons/FontAwesome';
const myButton = (
<Icon.Button name="facebook" backgroundColor="#3b5998" onPress={this.loginWithFacebook}>
Login with Facebook
</Icon.Button>
);
const customTextButton = (
<Icon.Button name="facebook" backgroundColor="#3b5998">
<Text style={{fontFamily: 'Arial', fontSize: 15}}>Login with Facebook</Text>
</Icon.Button>
);

Properties
Any Text, TouchableHighlight or TouchableWithoutFeedback property in addition to these:
| Prop | Description | Default |
|---|
color | Text and icon color, use iconStyle or nest a Text component if you need different colors. | white |
size | Icon size. | 20 |
iconStyle | Styles applied to the icon only, good for setting margins or a different color. Note: use iconStyle for margins or expect unstable behaviour. | {marginRight: 10} |
backgroundColor | Background color of the button. | #007AFF |
borderRadius | Border radius of the button, set to 0 to disable. | 5 |
onPress | A function called when the button is pressed. | None |
Usage as PNG image/source object
Convenient way to plug this in into other components that rely on bitmap images rather than scalable vector icons. Takes the arguments name, size and color as described above.
Icon.getImageSource('user', 20, 'red').then((source) => this.setState({ userIcon: source }));
For a complete example check out the TabBarExample project.
Simply use Icon.TabBarItemIOS instead of TabBarIOS.Item. This is an extended component that works exactly the same but with three additional properties:
| Prop | Description | Default |
|---|
iconName | Name of the default icon (similar to TabBarIOS.Item icon) | None |
selectedIconName | Name of the selected icon (similar to TabBarIOS.Item selectedIcon). | iconName |
iconSize | Size of the icon. | 30 |
iconColor | Color of the icon. | None |
selectedIconColor | Color of the selected icon. | iconColor |
For example usage see Examples/TabBarExample or the examples section below. Don't forget to import and link to this project as described above if you are going to use the TabBar integration.
Note: using iconColor and selectedIconColor requires the attribute renderAsOriginal to be set to true on Icon.TabBarItemIOS.
Use Icon.getImageSource to get an image source object and pass it as you would with backButtonIcon, leftButtonIcon or rightButtonIcon.
Note: Since NavigatorIOS doesn't rerender with new state and the async nature of getImageSource you must not use it with initialRoute until the icon is rendered, but any view added by push should be fine. Easiest way is to simple add an if statment at the beginning of you render method like this:
render() {
if (!this.state.myIcon) {
return false;
}
return (<NavigatorIOS ... />);
}
Facebook writes:
Development belongs to open-source community - not used by the React Native team on their apps. A result of this is that there is currently a backlog of unresolved bugs, nobody who uses this has stepped up to take ownership for it yet.
You are probably better off with Navigator.NavigationBar or react-native-navbar.
Simply use Icon.ToolbarAndroid instead of React.ToolbarAndroid, this is composition of the underlying ToolbarAndroid component that works the same but any *icon property also takes *iconName:
| Prop | Description | Default |
|---|
logoName | Name of the navigation logo icon (similar to ToolbarAndroid logo) | None |
navIconName | Name of the navigation icon (similar to ToolbarAndroid navIcon) | None |
overflowIconName | Name of the overflow icon (similar to ToolbarAndroid overflowIcon). | none |
actions | Possible actions on the toolbar as part of the action menu, takes the additional arguments iconName, iconColor and iconSize. | none |
iconSize | Size of the icons. | 24 |
iconColor | Color of the icons. | black |
For example usage see Examples/IconExplorer/index.android.jsor the examples section below. Don't forget to import and link to this project as described above if you are going to use the ToolbarAndroid integration.
Custom Fonts
createIconSet(glyphMap, fontFamily[, fontFile])
Returns your own custom font based on the glyphMap where the key is the icon name and the value is either a UTF-8 character or it's character code. fontFamily is the name of the font NOT the filename. Open the font in Font Book.app or similar to learn the name. Optionally pass the third fontFile argument for android support, it should be a path to the font file in you asset folder.
import { createIconSet } from 'react-native-vector-icons';
const glyphMap = { 'icon-name': 1234, test: '∆' };
const Icon = createIconSet(glyphMap, 'FontName');
createIconSetFromFontello(config[, fontFamily[, fontFile]])
Convenience method to create a custom font based on a fontello config file. Don't forget to import the font as described above and drop the config.json somewhere convenient in your project.
import { createIconSetFromFontello } from 'react-native-vector-icons';
import fontelloConfig from './config.json';
const Icon = createIconSetFromFontello(fontelloConfig);
createIconSetFromIcoMoon(config[, fontFamily[, fontFile]])
import { createIconSetFromIcoMoon } from 'react-native-vector-icons';
import icoMoonConfig from './selection.json';
const Icon = createIconSetFromIcoMoon(icoMoonConfig);
Make sure you're using the Download option in IcoMoon, and use the .json file that's included in the .zip you've downloaded. You'll also need to import the .ttf font file into your project, following the instructions above.
iOS
You have to manually make a reference of your .ttf on your xcodeproj Resources folder.
Animation
React Native comes with an amazing animation library called Animated. To use it with an icon, simply create an animated component with this line: const AnimatedIcon = Animated.createAnimatedComponent(Icon). You can also use the higher level animation library react-native-animatable.
Examples
IconExplorer
Try the IconExplorer project in Examples/IconExplorer folder, there you can also search for any icon.

Basic Example
import Icon from 'react-native-vector-icons/Ionicons';
function ExampleView(props) {
return (<Icon name="ios-person" size={30} color="#4F8EF7" />);
}
TabBarIOS
Full example in TabBarExample project in Examples/TabBarExample folder.
import { View, Text, TabBarIOS } from 'react-native';
import Icon from 'react-native-vector-icons/Ionicons';
function TabBarView(props) {
return (
<TabBarIOS>
<Icon.TabBarItem
title="Home"
iconName="ios-home-outline"
selectedIconName="ios-home"
>
<View style={styles.tabContent}><Text>Home Tab</Text></View>
</Icon.TabBarItem>
</TabBarIOS>
);
}
ToolbarAndroid
import Icon from 'react-native-vector-icons/Ionicons';
function ToolbarView(props) {
return (
<Icon.ToolbarAndroid
title="Home"
titleColor="white"
navIconName="md-arrow-back"
onIconClicked={props.navigator.pop}
actions={[
{ title: 'Settings', iconName: 'md-settings', iconSize: 30, show: 'always' },
{ title: 'Follow me on Twitter', iconName: 'logo-twitter', iconColor: "#4099FF", show: 'ifRoom' },
]}
overflowIconName="md-more"
/>
);
}
Inline Icons
import { Text } from 'react-native';
import Icon from 'react-native-vector-icons/Ionicons';
function ExampleView(props) {
return (<Text>Lorem <Icon name="ios-book" color="#4F8EF7" /> Ipsum</Text>);
}
Generating your own icon set from a CSS file
If you already have a icon font with associated CSS file then you can easily generate a icon set with the generate-icon script.
Example usage:
./node_modules/.bin/generate-icon path/to/styles.css --componentName=MyIcon --fontFamily=myicon > Components/MyIcon.js
Options
Any flags not listed below, like --componentName and --fontFamily, will be passed on to the template.
-p, --prefix
CSS selector prefix [default: ".icon-"]
-t, --template
Template in lodash format [default: "./template/iconSet.tpl"]
For default template please provide --componentName and --fontFamily.
-o, --output
Save output to file, defaults to STDOUT
Troubleshooting
The icons show up as a crossed out box on Android
- Make sure you've copied the font to
android/app/src/main/assets/fonts. - Delete the build folder with
rm -rf android/app/build. - Recompile the project.
Red screen with "Unrecognized font family" error on iOS
- Make sure you've added manually the reference of your
.ttf on your xcodeproj Resources folder. - Check that the font you are trying to use appears in
Info.plist, if you've added the whole folder and it's blue in color, then you need to add it to the path. - Check that the font is copied in the Copy Bundle Resources in Build Phases.
- Delete the build folder with
rm -rf ios/build - Recompile the project.
Android build fails on Windows for no good reason
Both npm and android file hierarchies tend to get very deep and even worse when you combine them. Since Windows file system has a max length, long file name addresses will result in numerous errors including Execution failed for task ':react-native-vector-icons:processReleaseResources'. So try to keep the path to your project folder as short as possible.
License
This project is licenced under the MIT License.
Any bundled fonts are copyright to their respective authors and mostly under MIT or SIL OFL.