 React Numeric Input
React Numeric Input

Number input component that can replace the native number input which is not yet
very well supported and where it is, it does not have the same appearance across
the browsers. Additionally this component offers more flexible options and can
be used for any values (differently formatted representations of the internal
numeric value).

Installation
npm install react-numeric-input --save
Then in your scripts:
import NumericInput from 'react-numeric-input';
var NumericInput = require('react-numeric-input');
import * as NumericInput from "react-numeric-input";
Usage
Minimal Usage:
This will behave exactly like <input type="number">. It will create an empty
numeric input that starts changing from zero. The difference that this works on
any browser and does have the same appearance on each browser.
<NumericInput/>
<NumericInput className="form-control"/>
Typical Usage
Most of the time you will need to specify min, max and value:
<NumericInput min={0} max={100} value={50}/>
Working with floats
You can use step and precision props to make your input working with
floating point numbers:
<NumericInput step={0.1} precision={2} value={50.3}/>
Snap to step
If you want your component to "snap" to the closest step value while incrementing
or decrementing (up/down buttons or arrow keys) you can use the snap prop:
<NumericInput step={0.5} precision={2} value={50.3} snap/>
Strict vs Loose Mode
You can type any value in the input as long as it is in focus. On blur, or when
you attempt to increment/decrement it, the value will be converted to number.
If you don't want this behaviour, pass strict in the props and any value that
cannot be converted to number will be rejected immediately.
Custom format
By default the component displays the value number as is. However, you can
provide your own format function that will be called with the numeric value
and is expected to return the string that will be rendered in the input:
function myFormat(num) {
return num + '$';
}
<NumericInput precision={2} value={50.3} step={0.1} format={myFormat}/>
Please note that the example above is fine but in most situations if you have custom
format function you will also need to provide custom parse function that is able to
convert whatever the format returns back to numeric value. In the example above the
built-in parse function will strip the "$" suffix because internally it uses parseFloat.
However, if the format function was returning "$" + num, then the parse function
should do something like:
function parse(stringValue) {
return stringValue.replace(/^\$/, "");
}
Props
| Name | Type | Default |
|---|
| value | number or string | "" which converts to 0 |
| min | number or function | Number.MIN_SAFE_INTEGER |
| max | number or function | Number.MAX_SAFE_INTEGER |
| step | number or function | 1 |
| precision | number or function | 0 |
| parse | function | parseFloat |
| format | function | none |
| className | string | none |
| disabled | boolean | none |
| readOnly | boolean | none |
| style | object or false | none |
| size | number or string | none |
| mobile | true, false, 'auto' or function | auto |
| snap | boolean | none (false) |
| componentClass | string | input |
| strict | boolean | false |
Any other option is passed directly the input created by the component. Just
don't forget to camelCase the attributes. For example readonly must be readOnly.
See examples/index.html for examples.
Event Callbacks
You can pass callback props like onClick, onMouseOver etc. and they will be
attached to the input element and React will call them with null scope and the corresponding event. However, there are few special cases to be aware of:
onChange - Called with valueAsNumber, valueAsString and the input element. The valueAsNumber represents the internal numeric value while valueAsString is the same as the input value and might be completely different from the numeric one if custom formatting is used.onInvalid - Will be called with errorMessage, valueAsNumber and valueAsString.onValid - There is no corresponding event in browsers. It will be called when the component transitions from invalid to valid state with the same arguments as onChange: valueAsNumber and valueAsString.
Styling
The component uses inline styles which you can customize. The style prop is not added
directly to the component but instead it is a container for styles which you can overwrite.
For example
<NumericInput style={{
input: {
color: 'red'
}
}}>
You can modify the styles for everything including states like :hover, :active and
:disabled. Take a look at the source to see what styles are supported. Also, the style is
stored as static class property so that you can change it and affect all the components
from your script. Example:
import NumericInput from 'react-numeric-input';
NumericInput.style.input.color = 'red';
Finally, you can still use CSS if you want. Each component's root element has the
react-numeric-input class so that it is easy to find these widgets on the page. However,
keep in mind that because of the inline styles you might need to use !important for some
rules unless you pass style={false} which will disable the inline styles and you will
have to provide your own CSS styles for everything. Example:
.react-numeric-input input {
color: red;
}
Keyboard navigation
- You can use ⬆ and ⬇ arrow keys to increment/decrement the input value.
- Ctrl + ⬆ or ⌘ + ⬆ and Ctrl + ⬇ or ⌘ + ⬇ to use smaller step (
step / 10).
Note that this will only work if you have specified a precision option that supports it. - Shift + ⬆ and Shift + ⬇ to use bigger step (
step * 10).
Integration with external scripts
This component aims to provide good integration not only with React but with any third party script
that might want to work with it on the current page.
getValueAsNumber()
The native number inputs have special property called valueAsNumber. It provides access to the
value as number to be used by scripts. In this react component this becomes even more desirable as
the display value might be formatted and have nothing in common with the underlying value meaning
that one might need to call parse to find out what the numeric value is. For that reason this
component exposes getValueAsNumber() method on the input element. Also keep in mind
that this really returns a number (float) so it might be different from the displayed value. For
example an input showing "12.30" will have getValueAsNumber() returning 12.3 and if the input
is empty the result would be 0.
setValue()
An external script that does not "understand" React can still work with this
component by reading the getValueAsNumber() or by calling the setValue()
method exposed on the input element. Here is an example with jQuery:
$('input[name="some-input"]')[0].setValue('123mph');
Calling this method will invoke the component's parse method with the provided
argument and then it will setState causing the usual re-rendering.
function props
In rare cases it might be better to "decide" what the value of certain prop is at
runtime without having to through the entire ceremony of redux, flux, or whatever
will make your component to be re-rendered with other props. For example one might
want to have a variable step prop based on the current input value and the change
direction:
<NumericInput step={(component, direction) => {
return component.state.value < 10 ? 0.1 : 0.01
return direction === NumericInput.DIRECTION_UP ? 0.01 : 0.1;
return window.outerWidth % 100 + 1;
}}>
The props that support being a function are currently min, max, step and
precision. All those function will be passed the component instance as argument
and the step will also receive the direction as second parameter.
License
MIT
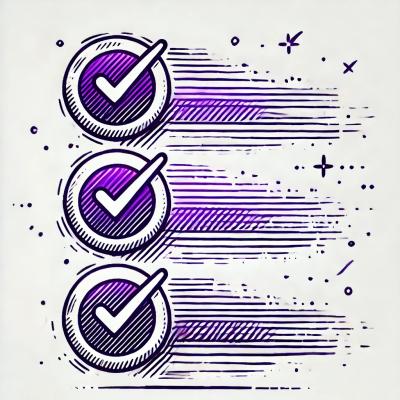
 React Numeric Input
React Numeric Input


