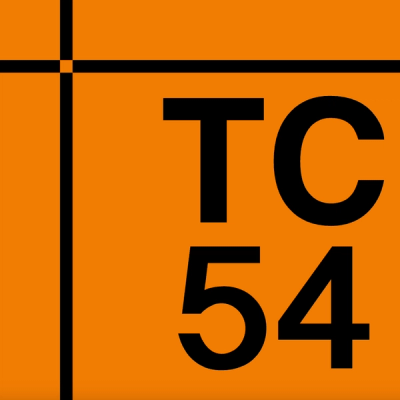Svelte Lucide
Svelte-Lucide






Lucide-icons for Svelte. Support all major CSS frameworks using the class prop.

Installation
npm i -D svelte-lucide
Icon list
Icon list
Icon images
Icon images
Usage
In a svelte file:
<script>
import { Accessibility, Activity, Airplay } from "svlete-lucide";
</script>
<Accessibility />
<Activity />
<Airplay />
REPL
Demo 1
Size
Use the size prop to change the size of icons.
<script>
import { Accessibility, Activity, Airplay } from "svlete-lucide";
</script>
<Accessibility size="30" />
<Activity size="42" />
<Airplay size="51" />
CSS HEX Colors
Use the color prop to change colors with HEX color code.
<script>
import { Accessibility, Activity, Airplay } from "svlete-lucide";
</script>
<Accessibility color="#c61515" />
<Activity color="#3759e5" />
<Airplay color="#3fe537" />
CSS frameworks suport
Use the class prop to change colors and add additional css.
Tailwind example:
<script>
import { Accessibility, Activity, Airplay } from "svlete-lucide";
</script>
<Accessibility class="text-blue-700 mr-4" />
<Activity class="text-red-700" />
<Airplay class="text-green-500" />
Bootstrap example:
<Accessibility class="position-absolute top-0 px-1" />
Dark mode with Tailwind CSS
If you are using the dark mode on your website with Tailwind CSS, add your dark mode class to the class prop.
Let's use dark for the dark mode class as an example.
<script>
import { Accessibility, Activity, Airplay } from "svlete-lucide";
</script>
<Accessibility class="text-blue-700 dark:text-red-500" />
<Activity class="text-red-700 dark:text-green-500" />
<Airplay class="text-green-500 dark:text-blue-500" />
Import all
REPL
Use import * as Icon from 'svelte-lucide.
<script>
import * as Icon from 'svelte-lucide'
</script>
<h1>Size</h1>
<Icon.Activity size="30"/>
<Icon.Activity size="40"/>
<Icon.Activity size="50"/>
<h1>CSS HEX color</h1>
<Icon.Bike color="#c61515" size="40"/>
<h1>Tailwind CSS</h1>
<Icon.Users class="text-blue-500" />
<Icon.Users class="text-pink-700" />
Other icons
Experience lightning-fast browsing and offline access with Our PWA
This website can be downloaded and installed on your device for offline access as a Progressive Web App.
To install a PWA, look for the "Add to Home Screen" option in the browser's menu or settings. On most mobile devices, this option can be found by visiting the website, then selecting the "Options" or "Menu" button in the browser, and looking for the "Add to Home Screen" option. On some desktop browsers, right-click on the page and select "Install".