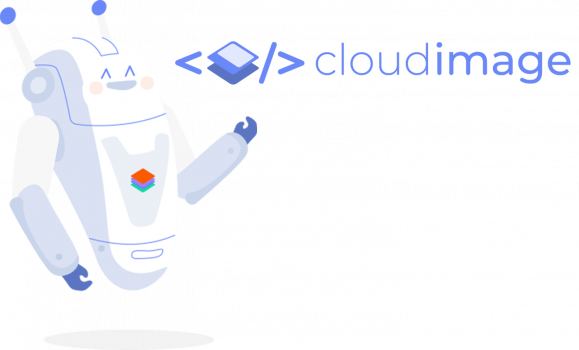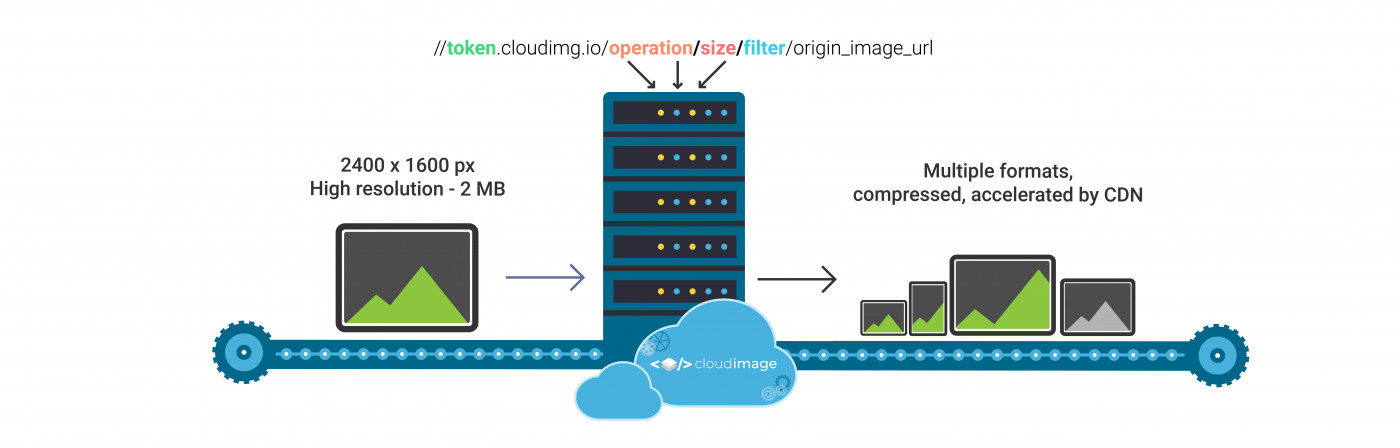VERSIONS
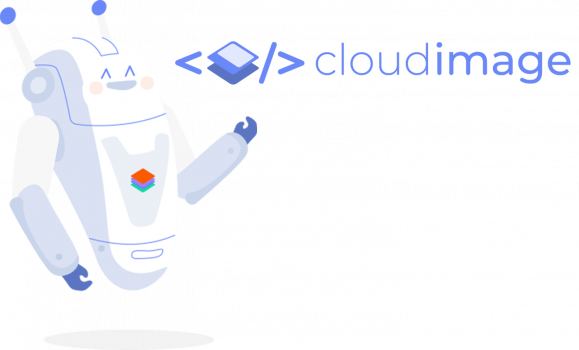
Vue Cloudimage Responsive | Cloudimage v7
(low quality preview)
Docs
•
Demo
•
Code Sandbox
•
Why?
This plugin detects the width of any image container as well as the device pixel ratio
density to load the optimal image size needed.
Images are resized on-the-fly via the Cloudimage service, thus offering a comprehensive
automated image optimization service.
When an image is first loaded on your website or mobile app,
Cloudimage's resizing servers will download the origin image from
the source, resize it for the client's screen size and deliver to your users through one or multiple
Content Delivery Networks (CDNs). The generated image formats are cached in the CDN and will be delivered rocket fast on any subsequent request.
NOTE: Your original (master) images should be stored on a server
or storage bucket (S3, Google Cloud, Azure Blob...) reachable over
HTTP or HTTPS by Cloudimage. If you want to upload your master images to
Cloudimage, contact us at
hello@cloudimage.io.
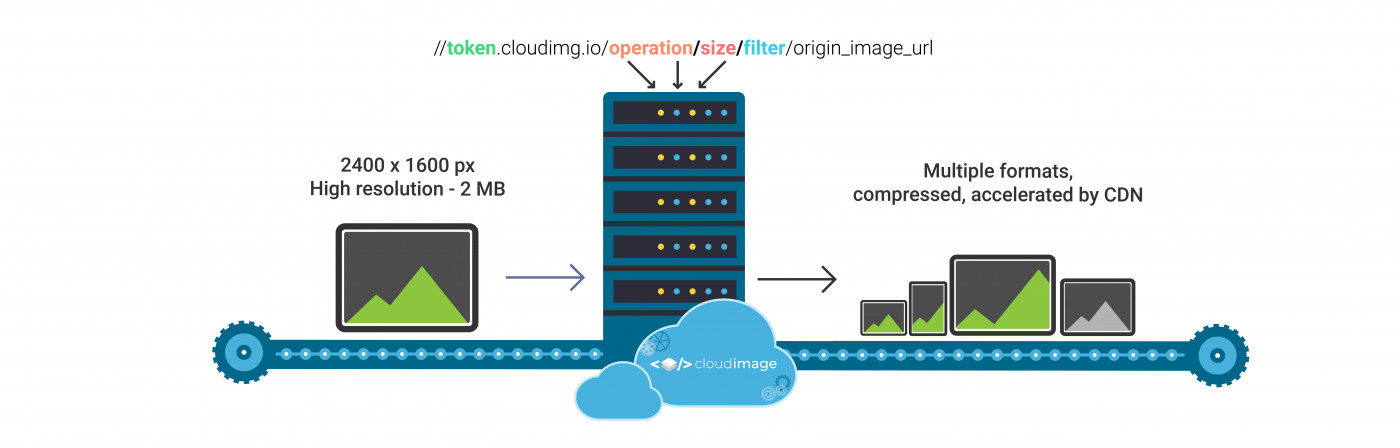
powered by Cloudimage
(Watch the video here)
Table of contents
Demo
To see the Cloudimage Responsive plugin in action, please check out the
Demo page.
Play with your browser's window size and observe your
Inspector's Network tab to see how Cloudimage delivers the optimal
image size to your browser, hence accelerating the overall page
loading time.
To use the Cloudimage Responsive plugin, you will need a
Cloudimage token to deliver your images over CDN. Don't worry, it only takes seconds to get one by
registering here.
Once your token is created, you can configure it as described below.
This token allows you to use 25GB of image cache and 25GB of worldwide
CDN traffic per month for free.
Step 1: Installation
using npm
npm install --save vue-cloudimage-responsive-plain vue-lazyload
Step 2: Initialize
After installing the vue-cloudimage-responsive lib, simply initialize it with your token and the baseURL
of your image storage with CloudimageProvider:
create vue instance a fle called main.js
import Vue from 'vue'
import App from './App.vue'
import VueLazyload from 'vue-lazyload'
Vue.use(VueLazyload, {
lazyComponent: true
})
new Vue({
render: h => h(App)
}).$mount('#app')
import Vue from 'vue';
import Img, { CloudimageProvider } from 'vue-cloudimage-responsive';
const cloudimageConfig = {
token: 'demo',
baseURL: 'https://jolipage.airstore.io/'
};
<template>
<div id="app">
<CloudImageProvider v-bind:cloudImageConfig="cloudimageConfig">
<h1>Simple demo of vue-cloudimage-responsive</h1>
<Img src="img.jpg" alt="Demo image"/>
</CloudImageProvider>
</div>
</template>
<script>
export default{
components:{
CloudimageProvider,
Img
}
}
</script>
Step 3: Implement it
Img component:
<Img src="img.jpg" alt="Demo image" v-bind:ratio="1.5" />
NOTE:
- "ratio" is recommended to prevent page layout jumping. The parameter is used to calculate image height to hold
the image position while image is loading.
- you can also reference it with kabab-case : img

BackgroundImg component:
<BackgroundImg src="img.jpg">
{'Your conent...'}
</BackgroundImg>
NOTE: you can also reference it with kabab-case : background-img

Config
token
Type: String | Default: "demo" | required
Your Cloudimage customer token.
Subscribe for a
Cloudimage account to get one. The subscription takes less than a
minute and is totally free.
baseURL
Type: String | Default: "/" | optional
Your image folder on server, this alows to shorten your origin image URLs.
doNotReplaceURL
Type: bool | Default: false
If set to true the plugin will only add query params to the given source of image.
lazyLoading
Type: Bool | Default: true | optional
Only images close to the client's viewport will be loaded, hence accelerating the page loading time. The plugin uses
vue-lazyload library to achieve it.
lazyLoadOffset
Type: Number/Array(Number) | Default: 100
Say if you want to preload a component even if it's 100px below the viewport (user have to scroll 100px more to see this component), you can set offset props to 100. On the other hand, if you want to delay loading a component even if it's top edge has already appeared at viewport, set offset to negative number.
Library supports horizontal lazy load out of the box. So when you provide this prop with number like 100 it will automatically set left edge offset to 100 and top edge to 100;
If you provide this prop with array like [100, 200], it will set left edge offset to 100 and top offset to 200.
params
Type: String | Default: 'org_if_sml=1' | optional
Applies default Cloudimage operations/ filters to your image, e.g. brightness, contrast, rotation...
Multiple params can be applied, separated by "&" e.g. wat_scale=35&wat_gravity=northeast&wat_pad=10&grey=1
params: 'org_if_sml=1'
alternative syntax: type: Object
params: {
org_if_sml: 1,
grey: 1,
...
}
Full cloudimage v7 documentation here.
placeholderBackground
Type: String | Default: '#f4f4f4' | optional
Placeholder colored background while the image is loading or use it to set your custom placeholder image or gif
for example
placeholderBackground: "url('https://scaleflex.airstore.io/filerobot/red-loader.gif') 50% 50% no-repeat"
lowQualityPreview
Type: Object
lowQualityPreview.minImgWidth number (default: 400) - minimal width of an image to load low quality preview image
Example:
lowQualityPreview: {
minImgWidth = 400
}
presets
Type: Object
Default:
const cloudimageConfig = {
token: 'demo',
baseUrl: 'https://jolipage.airstore.io/',
...
presets: {
xs: '(max-width: 575px)',
sm: '(min-width: 576px)',
md: '(min-width: 768px)',
lg: '(min-width: 992px)',
xl: '(min-width: 1200px)'
}
};
Breakpoints shortcuts to use in image size property, can be overwridden.
limitFactor
Type: Number | Default: 100 | optional
Rounds up size of an image to nearest limitFactor value.
For example
- for an image with width 358px and limitFactor equals 100 the plugin will round up to 400px
- for an image with width 358px and limitFactor equals 5 the plugin will round up to 360px
devicePixelRatioList
Type: [Number,...] | Default: [1, 1.5, 2, 3, 4] | optional
List of supported device pixel ratios. If there is no need to support retina devices, you should set empty array devicePixelRatioList: []
delay
Type: Number | optional
Delay for processing an image after rendering component.
NOTE: normally the parameter is not needed, but in some cases with integrating third part libraries it can fix wrong
calculation of image container.
Image properties
src
Type: String | Default: undefined | required
Original image hosted on your web server. You can use absolute path or
relative to baseUrl in your config.
NOTES:
The plugin uses a special algorithm to detect the width of image container and set the image size accordingly.
This is the recommended way of using the Cloudimage Responsive plugin.
onImgLoad
Type: function | Default: undefined
A function to be executed after the image is loaded
<Img
src="dino-reichmuth-1.jpg"
onImgLoad={(params)=>{console.log(params);}}/>
width
Type: String (e.g. 300px, 20vw) | Default: undefined
If it's set the plugin will use width as fixed value and change only according device pixel ratio.
height
Type: String (e.g. 300px, 20vh) | Default: undefined
If it's set the plugin will use height as fixed value and change only according device pixel ratio.
params
Type: String | Default: undefined | optional
You can apply any Cloudimage operations/ filters to your image, e.g. brightness, contrast, rotation...
Multiple params can be applied, separated by "&" e.g. wat_scale=35&wat_gravity=northeast&wat_pad=10&grey=1
params = 'gray=1&bright=10'
alternative syntax: type: Object
params={{
bright: 10,
grey: 1,
...
}}
Full cloudimage v7 documentation here.
sizes
Type: Object | Default: undefined
{preset breakpoint (xs,sm, md,lg,xl) or media query + ' ' + image params}:
imageProps: { w, h, r, src } where
- w - width,
- h - height,
- r - ratio,
- src - original image hosted on your web server. You can use absolute path or relative to the baseURL in your config.
<Img
src="dino-reichmuth-1.jpg"
sizes="{
'(max-width: 575px)': { w: 400, h: 150 },
'(min-width): 576px)': { src: 'dino-reichmuth-square.jpg', r: 1 },
'(min-width: 620px)': { h: 560 },
'(min-width: 768px)': { w: '50vw' },
lg: { w: '55vw', h: 300 },
xl: { w: 1200 }
}"/>
You can drop some breakpoints, for example:
<Img
src="dino-reichmuth-1.jpg"
v-bind:sizes="{
sm: { w: 400, h: 200 },
'(min-width: 620px)': { w: 200, h: 60 }
}"
/>
new experimental syntax
md: { w: '40vw', h: 350 } or md: { w: 250, h: '20vh' }
adds possibility to use fixed height or width and change dynamically other dimension
NOTE: if size is not set, the plugin uses a special algorithm to
detect the width of image container and set the image size accordingly. This is the recommended way of using the Cloudimage Responsive plugin.
ratio
Type: Number | optional
It is recommended to prevent page layout jumping. The parameter is used to calculate image height to hold
the image position while image is loading.
To see the full cloudimage documentation click here
Examples & workarounds
Browser support
Tested in all modern browsers and IE 11.
Filerobot UI Familiy
Contributing!
All contributions are super welcome!
License
Vue Cloudimage Responsive is provided under the MIT License