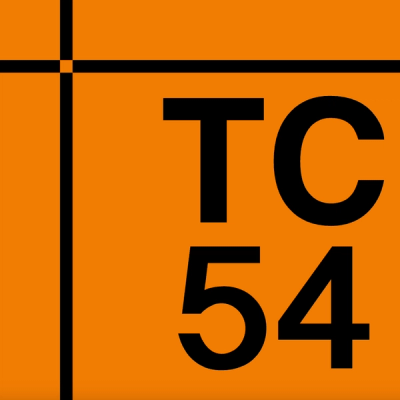Administrative Boundaries Manager
Load, manage and visualize administrative boundaries for a country or more, in Wagtail Projects.
Overview
The Admin Boundary Manager is a Wagtail based application that enables to load boundary datasets from different sources,
at different administrative levels as provided by the source, for a country. The boundaries can then be served as vector
tiles and used in web maps, and across your GIS based application that needs reference to a country and its boundaries.
A country is at the core of the package. This means that you will load boundary data country by country. You can have
multiple countries. This is a design decision specifically for this package. If you need to load, say continental data
at once, this might not be the best solution for your case.
Features
- Load administrative boundaries from different sources. Supported sources include:
- OCHA's Administrative Boundary Common Operational Datasets (COD-AB)
- Global Administrative Areas 4.1 (GADM 4.1)
- Load data from other sources. At the core, we define a boundary model schema that you can follow to load data from
other sources not currently implemented out of the box
- Preview loaded boundary data to check that everything is correct as expected
- Serve boundary data as vector tiles for use in your web maps. Data is saved to a PostGIS Table.
ST_AsMVT is used to
serve vector tiles
Installation
Prerequisites
You need a Wagtail Project, with a PostGIS database setup, to support a GeoDjango project.
Installation
You can install the package using pip:
pip install adm-boundary-manager
Usage
Make sure the following are all added to your INSTALLED_APPS in your Wagtail settings
INSTALLED_APPS = [
"adminboundarymanager",
"django_countries",
"wagtailcache",
"wagtail.contrib.modeladmin",
"wagtail.contrib.settings",
"django.contrib.gis",
]
Run app migrations
python manage.py migrate adminboundarymanager
Add the following to your project's urls.py
urlpatterns = [
...
path("", include("adminboundarymanager.urls")),
...
]
Wagtail Cache Setup
The package uses the wagtail-cache package for caching vector tile
requests. Please have a look at the wagtail-cache documentation for setup
instructions.
Accessing the settings and data loader interface
The Admin Boundary settings will be added to the Wagtail Settings panel automatically. To access the Boundary Data
loader and preview interfaces, you can follow the following steps:
In an existing or new Wagtail app, add the following to the wagtail_hooks.py file. Create one if it does not exist
yet.
from wagtail.contrib.modeladmin.options import modeladmin_register
from adminboundarymanager.wagtail_hooks import AdminBoundaryManagerAdminGroup
modeladmin_register(AdminBoundaryManagerAdminGroup)
This will add a Boundary Manager menu to the Wagtail Admin side panel, as in the below screenshot:

Click to expand and access the submenu
Boundary Settings
The Boundary Settings allow to configure settings used by the package. This
uses Wagtail's Site Settings contrib module.
The following are the available settings, as shown in the screenshot below:

- Access the
Boundary Manager menu, as described in the previous section - Click on
Admin Boundary Settings Boundary Data Source - Select where you will be getting your boundary data from. See following sections for more
details on the database model and supported data sourcesCountries must share boundaries - Check this if you plan to add boundaries for more than one country, and want to
validate that all the added countries share a boundary at least with one other country.Countries - Here you can add multiple countries that you wish to load data for.- Save button
Boundary Model Structure
The AdminBoundary model is a simple Geodjango
model with the following fields
- name_0
- name_1
- name_2
- name_3
- name_4
- gid_0
- gid_1
- gid_2
- gid_3
- gid_4
- level
- geom
As you might have noticed, the model supports up to 4 administrative levels. The level field indicates the specific
level for a given model instance.
The fields starting with prefix name_ correspond to the name of the admin boundary at a given level. For
example name_0
corresponds to the name of the boundary at admin level 0, which is usually the country level.
The fields starting with prefix gid_ correspond to the ID of the admin boundary at a given level. For
example gid_0 corresponds to the id of the boundary at admin level 0, which is usually the country code in
either alpha2 (2-letter code)
or alpha3 (3-letter code) format.
The geom field is a Geodjango field that stores the boundary geometry as a Multipolygon. Every boundary instance
is saved as a Multipolygon, even if it was initially a Polygon. This is to ensure consistency across the Model.
Using this schema, you can format any boundary data to follow this structure and easily load it.
The LayerMapping utility is used under the hood
to load the boundaries from a GIS formatted file, that can be a shapefile or Geopackage, depending on the source.
Supported Data Sources
Currently, the following data sources are supported out of the box:
OCHA COD AB - Accessing, downloading and loading OCHA's COD-CAB data
Administrative Boundary CODs
are baseline geographical datasets that are used by humanitarian agencies during preparedness and response activities.
They are preferably sourced from official government boundaries but when these are unavailable the IM network must
develop and agree to a process to develop an alternate dataset.
Where available, we recommend using this data source since most of the data is sourced from official Government
sources. The boundary source covers most of African Countries.
Download and organize COD-AB data
Below are steps to download and load the boundary data for a country of interest:
- First you will need to access the
OCHA's Humanitarian Data Exchange
Platform.
This link
will take you directly to the COD-AB data download page, similar to the below screenshot:

- Make sure
CODS is checked on the filter panel, under Featured section - Still on the filter panel, under the
Data Series section, make sure COD - Subnational Administrative Boundaries
is checked - You can search for your country of interest here
- The results will be shown here. Click on the country result to go to the download page, that will look similar to the
screenshot below:

Once in the dataset detail page, follow the steps below to download the country boundaries shapefiles
- Select the
Data and Resources tab if not selected by default - Look for the
shapefile dataset. The file name will usually end with SHP.zip. This is the correct file that you
should download - Once you identify the shapefile, click on the
DOWNLOAD button to download the shapefile
Once downloaded, extract the shapefile to an accessible location in your computer. Once extracted, you will notice a
large number of files. That is ok.
The files are for all the administrative levels, usually from 0 to 3, and also all levels combined. We want the data at
different levels. We will need to group and zip the files for the same levels, as in the sample screenshot below:

Group similar admin level files and zip them. Look out for patterns, for example for admin level 0 files, they will
contain the characters adm0 or similar somewhere in the middle of the name.
Make sure for each level you have at-least 3 files with the following extensions:
These are the necessary files for a valid shapefile. You should end up with zip files for at least 3 levels.
You can name the admin level zip files with an easy name that you can identify later. For example for level one, you can
have <country_name>_level_0.zip
Loading COD-AB Data
Before accessing the data loading interface, make sure you have
selected OCHA Administrative Boundary Common Operational Datasets (COD-ABS) as the Boundary data source option in
the Admin Boundary Settings
Also make sure you add the countries of interest under the Countries section in the Admin Boundary Settings

- Click on the Boundary Manager
- Click on Boundary Data. This will open the boundary preview interface, with a
Add Boundary button in the top right
corner - Click on the
Add Boundary button, to open an interface that looks like in the below screenshot

- This is the link to the data source, as described in the previous section
- Select the country you want to load the data for. Make sure you select the country corresponding to the country data
you want to upload. To add a new country, you can do so from the
Admin Boundary Settings - Select the
Administrative level for the country boundary data you want to upload - Select the zipped shapefile for the country boundary level data. Make sure you select the correct zipped file for the
correct country and level. The file must be a
zipped shapefile as described the previous section.
If done correctly, you will be redirected to the preview page, and see the data loaded on the map.

If an error was encountered during the upload process, an error message will show up with details of the error.
Repeat the process for all the administrative levels datasets that you want to load.
NOTE: If you load data for an already existing level and country, the existing boundary data for that level and
country will be deleted and the new one saved.
GADM 4.1 - Accessing, downloading and loading GADM 4.1 Data
The Global Administrative Areas 4.1 (GADM) is a database of the location of the world's
administrative areas (boundaries). Administrative areas in this database include: countries, counties, districts etc.
and cover every country in the world. For each area it provides some attributes foremost being the name and in some
cases variant names.
The most recent version is 4.1 and is the version currently supported by this package.
Download GADM 4.1 data
Access the GADM data page. It should look similar to below screenshot:

- Click on the
Data link from the navigation bar. The data page, at the time of writing, looks like the above
screenshot. - Click on the
country link that will take you to a download interface for specific countries. Remember we have to do
it country by country in our upload interface.
The Country download interface will look like below:

- Select your country of interest. GADM data should available for all countries in the world.
- Look for the
Geopackage download link. For GADM data, downloading a geopackage comes with all the data for all the
different levels. This allows to upload data for different levels of a country with one step.
Once you download the country geopackage and saved it somewhere in your computer, you are ready to load it.
Load GADM 4.1 data
Before accessing the data loading interface, make sure you have selected Global Administrative Areas 4.1 (GADM) as
the Boundary data source option in the Admin Boundary Settings
Go to Boundary Data > Add Boundary. The upload form should look like below

- Link to download data for country, as explained in previous section
- Select the country for the data you downloaded. To add a new country, you can do so from
the
Admin Boundary Settings - Choose the geopackage file for the country data you downloaded
- Click on upload
If done correctly, you will be redirected to the preview page, and see the data loaded on the map.
If an error was encountered during the upload process, an error message will show up with details of the error.
Repeat the process for all the countries' data that you want to load.
NOTE: If you load data for an already existing country, the existing boundary data for that country will be deleted
and the new one saved.
Boundary data from other sources
As explained in the Boundary Model Structure section, by following the defined model
structure, you can add data from other sources.
You will need to separate your country boundary dataset into the different levels. For example, for level 0 of a
country, you will have one zipped shapefile, as so on for all the levels you want to upload.
Your shapefile data should contain the following fields, for each level.
Level 0
Level 1
Level 2
- name_0
- gid_0
- name_1
- gid_1
- name_2
- gid_2
Level 3
- name_0
- gid_0
- name_1
- gid_1
- name_2
- gid_2
- name_3
- gid_3
NOTE: The field names are case-insensitive. They can be in lowercase or uppercase.
Loading data from other sources
Before accessing the data loading interface, make sure you have selected Generic Data Source as
the Boundary data source option in the Admin Boundary Settings
Go to Boundary Data > Add Boundary. The upload form should look like below

- Select the country to upload data for
- Select the admin level
- Choose your
zipped shapefile for the selected admin level - Click on
Upload to load
If done correctly, you will be redirected to the preview page, and see the data loaded on the map.
If an error was encountered during the upload process, an error message will show up with details of the error.
Repeat the process for all the administrative levels datasets that you want to load for a country.
Important notes
- For consistency, you should decide on one data source and use it for all your countries
- Re-uploading data for a given country and or level, will delete any existing data for that country and or level, and
replace with the new uploaded one
- Deleting a country from the settings will delete any previously loaded data for that country
Cache Invalidation
Wagtail Cache is invalidated automatically at the following points:
- On Updating
AdminBoundarySettings - On uploading or overwriting boundary data
Data API
API endpoints are provided for searching, retrieving and serving vector tiles for the boundary data.
Search endpoint
/api/admin-boundary/search?search=<name>
The search endpoint allows searching Admin Boundaries by name_0, name_1, name_2 and name_3. This will give you
results for all boundaries whose name match the search phrase.
Retrieve endpoint
/api/admin-boundary/<boundary_id>
The retrieve endpoint allows to get an admin boundary by ID. This assumes you already know the ID for the boundary
instance you wish to retrieve.
Usually you will use this endpoint in conjunction with the search API.
A sample use case will be:
- Use the
Search Endpoint to search for an admin level by name in an autocomplete search input - Show the matching results in the result dropdown
- Once the user selects a result item, you can use the the
Retrieve endpoint to retrieve the detail of the boundary,
using the ID of the selected boundary item.
Vector Tiles Endpoint
/api/admin-boundary/tiles/<int:z>/<int:x>/<int:y>
The vector tiles endpoint can be used to serve the vector tiles from the boundary data. Usually, you will use this with
a web mapping library that supports vector tiles, like MapLibre GL JS
Below is a quick snippet on how you can add boundary vector tile layers to your MapLibre web map:
<head>
<link rel="stylesheet" href="https://unpkg.com/maplibre-gl/dist/maplibre-gl.css">
</head>
<body>
<div id="map"></div>
<script src="https://unpkg.com/maplibre-gl/dist/maplibre-gl.js"></script>
<script>
const map = new maplibregl.Map({
container: 'map',
style: 'https://demotiles.maplibre.org/style.json',
center: [0, 0],
zoom: 1
});
const boundaryTilesUrl = "/api/admin-boundary/tiles/{z}/{x}/{y}"
map.on("load", () => {
map.addSource("admin-boundary-source", {
type: "vector",
tiles: [boundaryTilesUrl],
}
)
map.addLayer({
'id': 'admin-boundary-fill',
'type': 'fill',
'source': 'admin-boundary-source',
"source-layer": "default",
'paint': {
'fill-color': "#fff",
'fill-opacity': 0,
}
});
map.addLayer({
'id': 'admin-boundary-line',
'type': 'line',
'source': 'admin-boundary-source',
"source-layer": "default",
'paint': {
"line-color": "#444444",
"line-width": 0.7,
}
});
})
</script>
</body>
Note: The vector tile source-layer is named as default
All the fields are available in the vector tile data. This means you can show, on a popup for example, the data for a
boundary on click.
You can also use this to filter which data is shown on the map.
For example if you only wanted to show data for admin level 0, (i.e Country Level), you can do it as in the example
below:
const boundaryFilter = ["==", "level", 0]
map.addLayer({
'id': 'admin-boundary-fill',
'type': 'fill',
'source': 'admin-boundary-source',
"source-layer": "default",
'paint': {
'fill-color': "#fff",
'fill-opacity': 0,
},
"filter": boundaryFilter
});