
Security News
Weekly Downloads Now Available in npm Package Search Results
Socket's package search now displays weekly downloads for npm packages, helping developers quickly assess popularity and make more informed decisions.
@firefoxic/conjure
Advanced tools
🪄 Conjure images, icons and favicons for your frontend project.
🪄 Conjure images, icons and favicons for your frontend project.
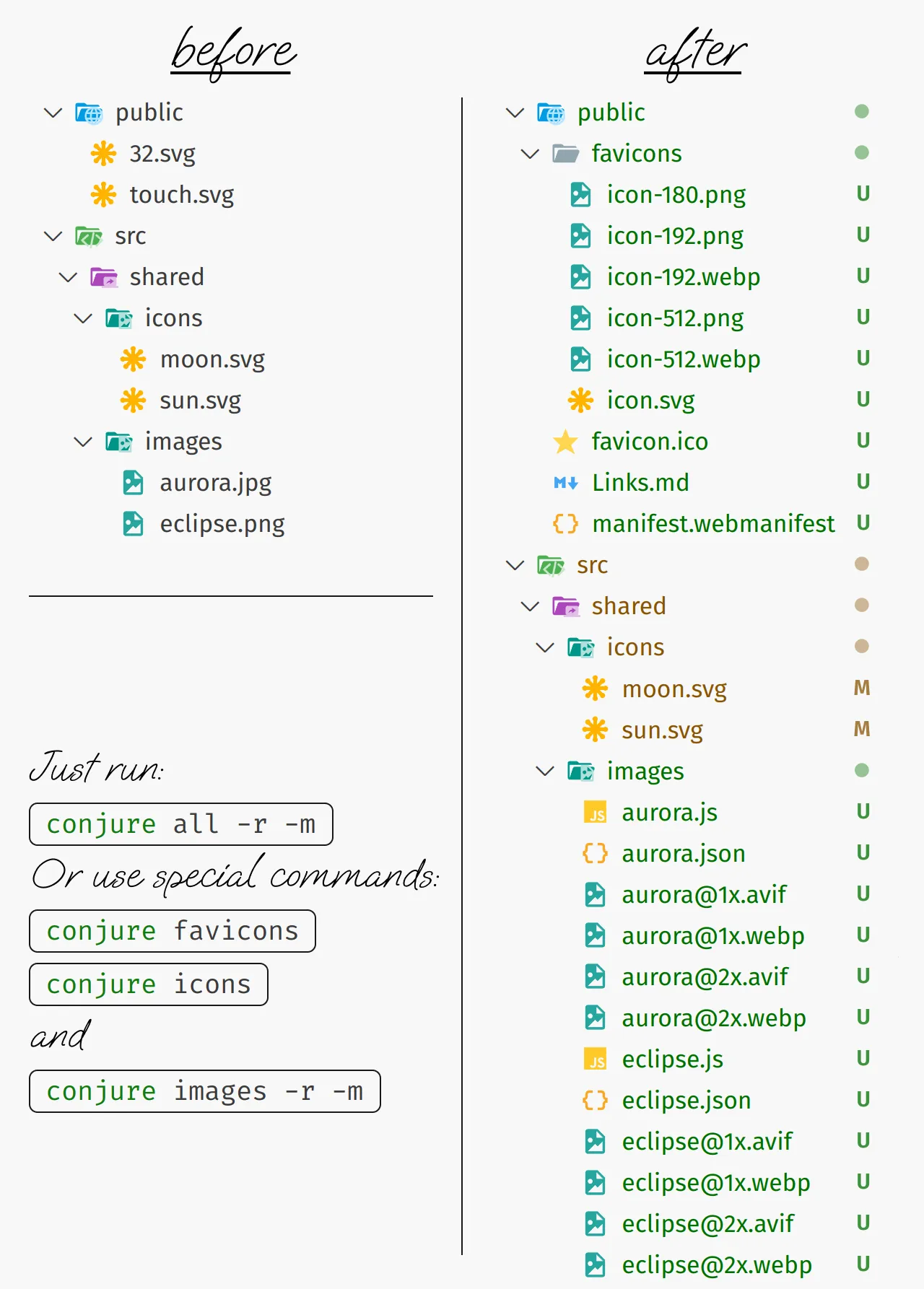
In most frontend projects, you have to perform the same and rather boring actions with images between exporting them from Figma and deploying the project to the server. Spare yourself from this routine!
Conjure is a command line utility for optimizing vector images, converting raster images to modern formats for different pixel densities and also preparing favicons.
To install Conjure, you need to have Node.js installed on your machine. Then you can install in your project using pnpm (for npm, just remove the first p):
pnpm add @firefoxic/conjure -D
or globally
pnpm add @firefoxic/conjure -g
Conjure is invoked via the command line:
with globally installation:
conjure <command> [options]
with locally installation (in a project):
pnpm exec conjure <command> [options]
without installation:
pnpm dlx @firefoxic/conjure <command> [options]
images — Optimize SVGs and convert raster images to modern formats (Avif and Webp by default).
icons — Optimize SVG icon files.
favicons — Convert the original SVG favicons (expect at least one of touch.svg, 32.svg, and 16.svg) to optimized vector and all raster favicons, including ICO format and necessary PNG and Webp, and also generate a webmanifest (read this article about favicons by Andrey Sitnik).
all — Run all the above commands.
Notice: Individual commands handle the contents of the specified directory. But the general
allcommand expects the path to the directory containing theimages,iconsandfaviconsdirectories (see examples below).
-i, --inputDirectoryStringsrc/shared-o, --outputDirectoryString--inputDirectory-p, --publicDirectoryStringpublic-d, --originDensityNumber20 works like 1, but without adding the density suffix to the filename)-f, --targetFormatsStringavif,webp-a, --addOriginFormatBooleanfalse-r, --removeOriginBooleanfalse-m, --addMetaDataBooleanfalseNote: Don’t forget to specify the
-mflagWhen processing raster images, the
-m(--addMetaData) flag enables generation of metadata files in JSON and JS formats. Metadata files are convenient for generating thepicturetag. For macro of templating engines (like Nunjucks) a JSON file is more suitable. And for a component of frameworks (especially Vite-based frameworks such as Astro) JS file is more convenient, because its dynamic imports when building a project will trigger hashing of image files and return paths to new files.
In the source/images folder, optimize all SVGs and convert the raster images to avif and webp formats at the original size for 2x pixel density and at a reduced size for 1x pixel density; and after processing the raster images, delete their original files and generate JSON and JS files with metadata:
conjure images --inputDirectory=source/images --removeOrigin -m
Tip for exporting raster layers from layouts
If you have finally managed to give up old formats (such as JPG and PNG) and use only modern Avif and Webp, it is better to export raster layers from Figma only to PNG. JPG will only add artifacts on them. Avoid unnecessary quality loss.
Take all vector and raster images from the raws/images folder; optimize vector images and put them in source/images; convert raster images to webp format and to the original format, optimizing them for 2x and 1x pixel densities, placing these results also in source/images; when processing is completed, delete the original raster images from raws/images:
conjure images -i raws/images -o source/images -f webp -a -r
Optimize SVG icons in the default src/shared/icons folder and create the CSS file that contain custom properties with paths to the icons:
conjure icons -m
In the assets folder, convert files touch.svg, 32.svg (and optionaly 16.svg) to:
favicon.ico in size 32×32 (and optionaly with second layer in size 16×16)favicons/icon.svg — optimized version of 32.svg (or touch.svg if 32.svg and 16.svg are missing)favicons/icon-180.png in size 180×180 for old iPhonesfavicons/icon-192.png and favicons/icon-192.webp in size 192×192favicons/icon-512.png and favicons/icon-512.webp in size 512×512manifest.webmanifest with the name and description fields from your package.json and the icons field for the 192 and 512 filesLinks.md — advice on code of links for generated files, moving files, and fixing paths to files.conjure favicons -p assets
Recommendations for the source favicon files
- The most optimal composition of source files is a couple of files:
32.svg— the drawing is adjusted to a32×32pixel grid, may transparent areas such as rounded corners of the background;touch.svg— the drawing is prepared for large touch icons with solid background without rounding, with margins much larger than32.svg.- If you don't have a variant specially prepared by the designer for the pixel grid size
16×16, then don't create a file16.svgfrom variants of other sizes — it will only increase the weight of the finalfavicon.ico.- If you don't have a
32×32variant, but you have a16×16variant, there is no need to make a32.svgfile,conjurewill make all the variants for you.- If you have only one variant and it's not
16×16, it doesn't matter what you name the file,32.svgortouch.svg(as long as it's not16.svg) — a file with either of these two names will be used byconjureto generate the entire set of favicons.
Run all three special commands with default settings, but deleting the original raster images, i.e.:
conjure images in the src/shared/images folder with deleting the original raster images and generating JSON and JS files with metadata,conjure icons in the src/shared/icons folder,conjure favicons in the public folder,conjure all -r -m
FAQs
🪄 Conjure images, icons and favicons for your frontend project.
The npm package @firefoxic/conjure receives a total of 22 weekly downloads. As such, @firefoxic/conjure popularity was classified as not popular.
We found that @firefoxic/conjure demonstrated a healthy version release cadence and project activity because the last version was released less than a year ago. It has 0 open source maintainers collaborating on the project.
Did you know?

Socket for GitHub automatically highlights issues in each pull request and monitors the health of all your open source dependencies. Discover the contents of your packages and block harmful activity before you install or update your dependencies.

Security News
Socket's package search now displays weekly downloads for npm packages, helping developers quickly assess popularity and make more informed decisions.

Security News
A Stanford study reveals 9.5% of engineers contribute almost nothing, costing tech $90B annually, with remote work fueling the rise of "ghost engineers."

Research
Security News
Socket’s threat research team has detected six malicious npm packages typosquatting popular libraries to insert SSH backdoors.