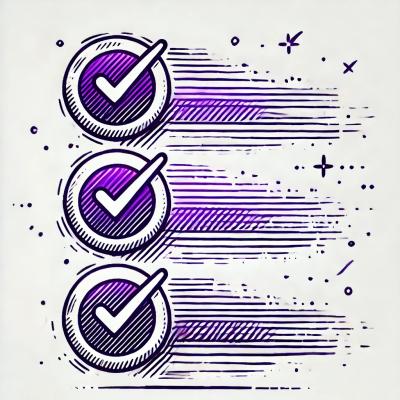ImageKit.io Node.js SDK






Node.js SDK for ImageKit implements the new APIs and interface for different file operations.
ImageKit is complete media storage, optimization, and transformation solution that comes with an image and video CDN. It can be integrated with your existing infrastructure - storage like AWS S3, web servers, your CDN, and custom domain names, allowing you to deliver optimized images in minutes with minimal code changes.
Table of contents
Installation
Use the following command to download this module. Use the optional --save parameter if you wish to save the dependency in your package.json file.
npm install imagekit --save
# or
pnpm install imagekit --save
# or
bun install imagekit // if you are using [Bun](https://bun.sh/) compiler
# or
yarn add imagekit
Initialization
import ImageKit from "imagekit";
var ImageKit = require("imagekit");
var imagekit = new ImageKit({
publicKey : "your_public_api_key",
privateKey : "your_private_api_key",
urlEndpoint : "https://ik.imagekit.io/your_imagekit_id/"
});
Usage
You can use this Node.js SDK for three different methods - URL generation, file upload, and media management operations. The usage of the SDK has been explained below.
URL GenerationFile UploadFile Management
URL Generation
1. Using image path and image hostname or endpoint
This method allows you to create an URL to access a file using the relative file path and the ImageKit URL endpoint (urlEndpoint). The file can be an image, video or any other static file supported by ImageKit.
var imageURL = imagekit.url({
path : "/default-image.jpg",
urlEndpoint : "https://ik.imagekit.io/your_imagekit_id/endpoint/",
transformation : [{
"height" : "300",
"width" : "400"
}]
});
This results in a URL like
https://ik.imagekit.io/your_imagekit_id/endpoint/tr:h-300,w-400/default-image.jpg
2. Using full image URL
This method allows you to add transformation parameters to an absolute URL. For example, if you have configured a custom CNAME and have absolute asset URLs in your database or CMS, you will often need this.
var imageURL = imagekit.url({
src : "https://ik.imagekit.io/your_imagekit_id/endpoint/default-image.jpg",
transformation : [{
"height" : "300",
"width" : "400"
}]
});
This results in a URL like
https://ik.imagekit.io/your_imagekit_id/endpoint/default-image.jpg?tr=h-300%2Cw-400
The .url() method accepts the following parameters
| Option | Description |
|---|
| urlEndpoint | Optional. The base URL to be appended before the path of the image. If not specified, the URL Endpoint specified at the time of SDK initialization is used. For example, https://ik.imagekit.io/your_imagekit_id/endpoint/ |
| path | Conditional. This is the path at which the image exists. For example, /path/to/image.jpg. Either the path or src parameter needs to be specified for URL generation. |
| src | Conditional. This is the complete URL of an image already mapped to ImageKit. For example, https://ik.imagekit.io/your_imagekit_id/endpoint/path/to/image.jpg. Either the path or src parameter needs to be specified for URL generation. |
| transformation | Optional. An array of objects specifying the transformation to be applied in the URL. The transformation name and the value should be specified as a key-value pair in the object. Different steps of a chained transformation can be specified as different objects of the array. The complete list of supported transformations in the SDK and some examples of using them are given later. If you use a transformation name that is not specified in the SDK, it gets applied as it is in the URL. |
| transformationPosition | Optional. The default value is path that places the transformation string as a path parameter in the URL. It can also be specified as query, which adds the transformation string as the URL's query parameter tr. If you use the src parameter to create the URL, then the transformation string is always added as a query parameter. |
| queryParameters | Optional. These are the other query parameters that you want to add to the final URL. These can be any query parameters and not necessarily related to ImageKit. Especially useful if you want to add some versioning parameter to your URLs. |
| signed | Optional. Boolean. Default is false. If set to true, the SDK generates a signed image URL adding the image signature to the image URL. If you create a URL using the src parameter instead of path, then do correct urlEndpoint for this to work. Otherwise returned URL will have the wrong signature |
| expireSeconds | Optional. Integer. Meant to be used along with the signed parameter to specify the time in seconds from now when the URL should expire. If specified, the URL contains the expiry timestamp in the URL, and the image signature is modified accordingly. |
Examples of generating URLs
1. Chained Transformations as a query parameter
var imageURL = imagekit.url({
path : "/default-image.jpg",
urlEndpoint : "https://ik.imagekit.io/your_imagekit_id/endpoint/",
transformation : [{
"height" : "300",
"width" : "400"
}, {
"rotation" : 90
}],
transformationPosition : "query"
});
https://ik.imagekit.io/your_imagekit_id/endpoint/default-image.jpg?tr=h-300%2Cw-400%3Art-90
2. Sharpening and contrast transforms and a progressive JPG image
There are some transforms like Sharpening that can be added to the URL with or without any other value. To use such transforms without specifying a value, specify the value as "-" in the transformation object. Otherwise, specify the value that you want to be added to this transformation.
var imageURL = imagekit.url({
src : "https://ik.imagekit.io/your_imagekit_id/endpoint/default-image.jpg",
transformation : [{
"format" : "jpg",
"progressive" : "true",
"effectSharpen" : "-",
"effectContrast" : "1"
}]
});
//Note that because the `src` parameter was used, the transformation string gets added as a query parameter `tr`
https://ik.imagekit.io/your_imagekit_id/endpoint/default-image.jpg?tr=f-jpg%2Cpr-true%2Ce-sharpen%2Ce-contrast-1
3. Signed URL that expires in 300 seconds with the default URL endpoint and other query parameters
var imageURL = imagekit.url({
path : "/default-image.jpg",
queryParameters : {
"v" : "123"
},
transformation : [{
"height" : "300",
"width" : "400"
}],
signed : true,
expireSeconds : 300
});
https://ik.imagekit.io/your_imagekit_id/tr:h-300,w-400/default-image.jpg?v=123&ik-t=1567358667&ik-s=f2c7cdacbe7707b71a83d49cf1c6110e3d701054
4. Adding overlays
ImageKit.io enables you to apply overlays to images and videos using the raw parameter with the concept of layers. The raw parameter facilitates incorporating transformations directly in the URL. A layer is a distinct type of transformation that allows you to define an asset to serve as an overlay, along with its positioning and additional transformations.
Text as overlays
You can add any text string over a base video or image using a text layer (l-text).
For example:
var imageURL = imagekit.url({
src: "https://ik.imagekit.io/your_imagekit_id/default-image.jpg",
transformation: [{
"width": 400,
"height": 300
"raw": "l-text,i-Imagekit,fs-50,l-end"
}]
});
Sample Result URL
https://ik.imagekit.io/your_imagekit_id/tr:h-300,w-400,l-text,i-Imagekit,fs-50,l-end/default-image.jpg
Image as overlays
You can add an image over a base video or image using an image layer (l-image).
For example:
var imageURL = imagekit.url({
src: "https://ik.imagekit.io/your_imagekit_id/default-image.jpg",
transformation: [{
"width": 400,
"height": 300
"raw": "l-image,i-default-image.jpg,w-100,b-10_CDDC39,l-end"
}]
});
Sample Result URL
https://ik.imagekit.io/your_imagekit_id/tr:h-300,w-400,l-image,i-default-image.jpg,w-100,b-10_CDDC39,l-end/default-image.jpg
Solid color blocks as overlays
You can add solid color blocks over a base video or image using an image layer (l-image).
For example:
var imageURL = imagekit.url({
src: "https://ik.imagekit.io/your_imagekit_id/img/sample-video.mp4",
transformation: [{
"width": 400,
"height": 300
"raw": "l-image,i-ik_canvas,bg-FF0000,w-300,h-100,l-end"
}]
});
Sample Result URL
https://ik.imagekit.io/your_imagekit_id/tr:h-300,w-400,l-image,i-ik_canvas,bg-FF0000,w-300,h-100,l-end/img/sample-video.mp4
5. Arithmetic expressions in transformations
ImageKit allows use of arithmetic expressions in certain dimension and position-related parameters, making media transformations more flexible and dynamic.
For example:
var imageURL = imagekit.url({
src: "https://ik.imagekit.io/your_imagekit_id/default-image.jpg",
transformation: [{
"width": "iw_div_4",
"height": "ih_div_2",
"border": "cw_mul_0.05_yellow"
}]
});
Sample Result URL
https://ik.imagekit.io/your_imagekit_id/tr:w-iw_div_4,h-ih_div_2,b-cw_mul_0.05_yellow/default-image.jpg
List of supported transformations
See the complete list of transformations supported in ImageKit here. The SDK gives a name to each transformation parameter e.g. height for h and width for w parameter. It makes your code more readable. If the property does not match any of the following supported options, it is added as it is.
If you want to generate transformations in your application and add them to the URL as it is, use the raw parameter.
| Supported Transformation Name | Translates to parameter |
|---|
| height | h |
| width | w |
| aspectRatio | ar |
| quality | q |
| crop | c |
| cropMode | cm |
| x | x |
| y | y |
| focus | fo |
| format | f |
| radius | r |
| background | bg |
| border | b |
| rotation | rt |
| blur | bl |
| named | n |
| progressive | pr |
| lossless | lo |
| trim | t |
| metadata | md |
| colorProfile | cp |
| defaultImage | di |
| dpr | dpr |
| effectSharpen | e-sharpen |
| effectUSM | e-usm |
| effectContrast | e-contrast |
| effectGray | e-grayscale |
| effectShadow | e-shadow |
| effectGradient | e-gradient |
| original | orig |
| raw | replaced by the parameter value |
File Upload
The SDK provides a simple interface using the .upload() method to upload files to the ImageKit Media Library. It accepts all the parameters supported by the ImageKit Upload API.
The upload() method requires at least the file and the fileName parameter to upload a file and returns a callback with the error and result as arguments. You can pass other parameters supported by the ImageKit upload API using the same parameter name as specified in the upload API documentation. For example, to set tags for a file at the upload time, use the tags parameter as defined in the documentation here.
Sample usage
imagekit.upload({
file : <url|base_64|binary>, //required
fileName : "my_file_name.jpg", //required
extensions: [
{
name: "google-auto-tagging",
maxTags: 5,
minConfidence: 95
}
],
transformation: {
pre: 'l-text,i-Imagekit,fs-50,l-end',
post: [
{
type: 'transformation',
value: 'w-100'
}
]
},
checks: {`"file.size" < "1mb"`}, // To run server side checks before uploading files. Notice the quotes around file.size and 1mb.
isPublished: true
}, function(error, result) {
if(error) console.log(error);
else console.log(result);
});
// Using Promises
imagekit.upload({
file : <url|base_64|binary>, //required
fileName : "my_file_name.jpg", //required
extensions: [
{
name: "google-auto-tagging",
maxTags: 5,
minConfidence: 95
}
],
transformation: {
pre: 'l-text,i-Imagekit,fs-50,l-end',
post: [
{
type: 'transformation',
value: 'w-100'
}
]
},
checks={`"file.size" < "1mb"`}
}).then(response => {
console.log(response);
}).catch(error => {
console.log(error);
});
If the upload succeeds, error will be null, and the result will be the same as what is received from ImageKit's servers.
If the upload fails, the error will be the same as what is received from ImageKit's servers, and the result will be null.
File Management
The SDK provides a simple interface for all the media APIs mentioned here to manage your files. You can use a callback function with all API interfaces. The first argument of the callback function is the error, and the second is the result of the API call. The error will be null if the API succeeds.
List & Search Files
Accepts an object specifying the parameters used to list and search files. All parameters specified in the documentation here can be passed as-is with the correct values to get the results.
imagekit.listFiles({
skip : 10,
limit : 10
}, function(error, result) {
if(error) console.log(error);
else console.log(result);
});
imagekit.listFiles({
skip : 10,
limit : 10
}).then(response => {
console.log(response);
}).catch(error => {
console.log(error);
});
Get File Details
Accepts the file ID and fetches the details as per the API documentation here.
imagekit.getFileDetails("file_id", function(error, result) {
if(error) console.log(error);
else console.log(result);
});
imagekit.getFileDetails("file_id")
}).then(response => {
console.log(response);
}).catch(error => {
console.log(error);
});
Get File Versions
Accepts the file ID and fetches all the versions of that file as per the API documentation here.
imagekit.getFileVersions("file_id", function(error, result) {
if(error) console.log(error);
else console.log(result);
});
imagekit.getFileVersions("file_id")
}).then(response => {
console.log(response);
}).catch(error => {
console.log(error);
});
Get File version details
Accepts the file ID & version ID and returns the details of that specific version as per the API documentation here.
imagekit.getFileVersionDetails({
fileId: "file_id",
versionId: "version_id"
}, function(error, result) {
if(error) console.log(error);
else console.log(result);
});
imagekit.getFileVersionDetails({
fileId: "file_id",
versionId: "version_id"
})
}).then(response => {
console.log(response);
}).catch(error => {
console.log(error);
});
Update File Details
Update parameters associated with the file as per the API documentation here. The first argument to the updateFileDetails method is the file ID, and the second argument is an object with the parameters to be updated.
Note: If publish is included in the update options, no other parameters are allowed. If any are present, an error will be returned: Your request cannot contain any other parameters when publish is present.
imagekit.updateFileDetails("file_id", {
tags : ['image_tag'],
customCoordinates : "10,10,100,100",
extensions: [
{
name: "google-auto-tagging",
maxTags: 5,
minConfidence: 95
}
]
}, function(error, result) {
if(error) console.log(error);
else console.log(result);
});
imagekit.updateFileDetails("file_id", {
publish: {
isPublished: true,
includeFileVersions: true
}
}).then(response => {
console.log(response);
}).catch(error => {
console.log(error);
});
Bulk Add tags
Add tags to multiple files in a single request as per API documentation here. The method accepts an array of fileIDs of the files and an array of tags that have to be added to those files.
imagekit.bulkAddTags(["file_id_1", "file_id_2"], ["tag1", "tag2"], function(error, result) {
if(error) console.log(error);
else console.log(result);
});
imagekit.bulkAddTags(["file_id_1", "file_id_2"], ["tag1", "tag2"]).then(response => {
console.log(response);
}).catch(error => {
console.log(error);
});
Bulk Remove tags
Remove tags from multiple files in a single request as per API documentation here. The method accepts an array of fileIDs of the files and an array of tags that have to be removed from those files.
imagekit.bulkRemoveTags(["file_id_1", "file_id_2"], ["tags"], function(error, result) {
if(error) console.log(error);
else console.log(result);
});
imagekit.bulkRemoveTags(["file_id_1", "file_id_2"], ["tags"]).then(response => {
console.log(response);
}).catch(error => {
console.log(error);
});
Bulk Remove AI Tags
Remove AI tags from multiple files in a single request as per API documentation here. The method accepts an array of fileIDs of the files and an array of tags that have to be removed from those files.
imagekit.bulkRemoveAITags(["file_id_1", "file_id_2"], ["ai-tag1", "ai-tag2"], function(error, result) {
if(error) console.log(error);
else console.log(result);
});
imagekit.bulkRemoveAITags(["file_id_1", "file_id_2"], ["ai-tag1", "ai-tag2"]).then(response => {
console.log(response);
}).catch(error => {
console.log(error);
});
Delete File
Delete a file as per the API documentation here. The method accepts the file ID of the file that has to be deleted.
imagekit.deleteFile("file_id", function(error, result) {
if(error) console.log(error);
else console.log(result);
});
imagekit.deleteFile("file_id").then(response => {
console.log(response);
}).catch(error => {
console.log(error);
});
Delete File Version
Delete any non-current version of a file as per the API documentation here.
imagekit.deleteFileVersion({
fileId: "file_id",
versionId: "version_id",
}, function(error, result) {
if(error) console.log(error);
else console.log(result);
});
imagekit.deleteFile({
fileId: "file_id",
versionId: "version_id",
}).then(response => {
console.log(response);
}).catch(error => {
console.log(error);
});
Bulk Delete Files
Delete multiple files as per the API documentation here. The method accepts an array of file IDs of the files that have to be deleted.
imagekit.bulkDeleteFiles(["file_id_1", "file_id_2"], function(error, result) {
if(error) console.log(error);
else console.log(result);
});
imagekit.bulkDeleteFiles(["file_id_1", "file_id_2"]).then(response => {
console.log(response);
}).catch(error => {
console.log(error);
});
Copy File
This will copy a file from one location to another as per API documentation here.
imagekit.copyFile({
sourceFilePath: "/path/to/file.jpg",
destinationPath: "/folder/to/copy/into/"
includeFileVersions: false
}, function(error, result) {
if(error) console.log(error);
else console.log(result);
});
imagekit.copyFile({
sourceFilePath: "/path/to/file.jpg",
destinationPath: "/folder/to/copy/into/",
includeFileVersions: false
}).then(response => {
console.log(response);
}).catch(error => {
console.log(error);
});
Move File
This will move a file from one location to another as per API documentation here.
imagekit.moveFile({
sourceFilePath: "/path/to/file.jpg",
destinationPath: "/folder/to/copy/into/",
}, function(error, result) {
if(error) console.log(error);
else console.log(result);
});
imagekit.moveFile({
sourceFilePath: "/path/to/file.jpg",
destinationPath: "/folder/to/copy/into/",
}).then(response => {
console.log(response);
}).catch(error => {
console.log(error);
});
Rename File
Rename the file as per API documentation here.
imagekit.renameFile({
filePath: "/path/to/old-file-name.jpg",
newFileName: "new-file-name.jpg",
purgeCache: false
}, function(error, result) {
if(error) console.log(error);
else console.log(result);
});
imagekit.renameFile({
filePath: "/path/to/old-file-name.jpg",
newFileName: "new-file-name.jpg",
purgeCache: false
}).then(response => {
console.log(response);
}).catch(error => {
console.log(error);
});
Restore File Version
Restore the file version as per API documentation here.
imagekit.restoreFileVersion({
fileId: "file_id",
versionId: "version_id"
}, function(error, result) {
if(error) console.log(error);
else console.log(result);
});
imagekit.restoreFileVersion({
fileId: "file_id",
versionId: "version_id"
}).then(response => {
console.log(response);
}).catch(error => {
console.log(error);
});
Create Folder
This will create a new folder as per API documentation here.
imagekit.createFolder({
folderName: "new_folder",
parentFolderPath: "source/folder/path"
}, function(error, result) {
if(error) console.log(error);
else console.log(result);
});
imagekit.createFolder({
folderName: "new_folder",
parentFolderPath: "source/folder/path"
}).then(response => {
console.log(response);
}).catch(error => {
console.log(error);
});
Delete Folder
This will delete the specified Folder and all nested files & folders as per API documentation here.
imagekit.deleteFolder("folderPath", function(error, result) {
if(error) console.log(error);
else console.log(result);
});
imagekit.deleteFolder("folderPath").then(response => {
console.log(response);
}).catch(error => {
console.log(error);
});
Copy Folder
This will copy one Folder into another as per API documentation here.
imagekit.copyFolder({
sourceFolderPath: "/folder/to/copy",
destinationPath: "/folder/to/copy/into/",
includeFileVersions: false
}, function(error, result) {
if(error) console.log(error);
else console.log(result);
});
imagekit.copyFolder({
sourceFolderPath: "/folder/to/copy",
destinationPath: "/folder/to/copy/into/",
includeFileVersions: false
}).then(response => {
console.log(response);
}).catch(error => {
console.log(error);
});
Move Folder
This will move one Folder into another as per API documentation here.
imagekit.moveFolder({
sourceFolderPath: "/folder/to/move",
destinationPath: "/folder/to/move/into/"
}, function(error, result) {
if(error) console.log(error);
else console.log(result);
});
imagekit.moveFolder({
sourceFolderPath: "/folder/to/move",
destinationPath: "/folder/to/move/into/"
}).then(response => {
console.log(response);
}).catch(error => {
console.log(error);
});
Get bulk job status
This allows us to get a bulk operation status e.g. copy or move Folder as per API documentation here. This method accepts jobId that is returned by copy and move folder operations.
imagekit.getBulkJobStatus("jobId", function(error, result) {
if(error) console.log(error);
else console.log(result);
});
imagekit.getBulkJobStatus("jobId").then(response => {
console.log(response);
}).catch(error => {
console.log(error);
});
Purge Cache
Programmatically issue a clear cache request as per the API documentation here. Accepts the full URL of the file for which the cache has to be cleared.
imagekit.purgeCache("full_url", function(error, result) {
if(error) console.log(error);
else console.log(result);
});
imagekit.purgeCache("full_url").then(response => {
console.log(response);
}).catch(error => {
console.log(error);
});
Purge Cache Status
Get the purge cache request status using the request ID returned when a purge cache request gets submitted as per the API documentation here
imagekit.getPurgeCacheStatus("cache_request_id", function(error, result) {
if(error) console.log(error);
else console.log(result);
});
imagekit.getPurgeCacheStatus("cache_request_id").then(response => {
console.log(response);
}).catch(error => {
console.log(error);
});
Get File Metadata
Accepts the file ID and fetches the metadata as per the API documentation here.
imagekit.getFileMetadata("file_id", function(error, result) {
if(error) console.log(error);
else console.log(result);
});
imagekit.getFileMetadata("file_id")
}).then(response => {
console.log(response);
}).catch(error => {
console.log(error);
});
You can also pass the remote URL of the image to get metadata.
imagekit.getFileMetadata("https://ik.imagekit.io/your_imagekit_id/sample.jpg", function(error, result) {
if(error) console.log(error);
else console.log(result);
});
imagekit.getFileMetadata("https://ik.imagekit.io/your_imagekit_id/sample.jpg")
}).then(response => {
console.log(response);
}).catch(error => {
console.log(error);
});
Create a custom metadata field
Create a new custom metadata field as per the API documentation here
imagekit.createCustomMetadataField(
{
name: "price",
label: "price",
schema: {
type: "Number",
minValue: 1000,
maxValue: 3000
}
},
function(error, result) {
if(error) console.log(error);
else console.log(result);
}
);
imagekit.createCustomMetadataField(
{
name: "price",
label: "price",
schema: {
type: "Number",
minValue: 1000,
maxValue: 3000
}
}
).then(response => {
console.log(response);
}).catch(error => {
console.log(error);
});
Get all custom metadata fields
Get the list of all custom metadata fields as per the API documentation here
imagekit.getCustomMetadataFields(
{
includeDeleted: false
},
function(error, result) {
if(error) console.log(error);
else console.log(result);
}
);
imagekit.getCustomMetadataFields(
{
includeDeleted: false
}
).then(response => {
console.log(response);
}).catch(error => {
console.log(error);
});
Update a custom metadata field
Update a custom metadata field as per the API documentation here
imagekit.updateCustomMetadataField(
"field_id",
{
schema: {
minValue: 500,
maxValue: 2500
}
},
function(error, result) {
if(error) console.log(error);
else console.log(result);
}
);
imagekit.updateCustomMetadataField(
"field_id",
{
schema: {
minValue: 500,
maxValue: 2500
}
},
).then(response => {
console.log(response);
}).catch(error => {
console.log(error);
});
Delete a custom metadata field
delete a custom metadata field as per the API documentation here
imagekit.deleteCustomMetadataField(
"field_id",
function(error, result) {
if(error) console.log(error);
else console.log(result);
}
);
imagekit.deleteCustomMetadataField(
"field_id"
).then(response => {
console.log(response);
}).catch(error => {
console.log(error);
});
Utility functions
We have included the following commonly used utility functions in this package.
Authentication parameter generation
If you want to implement client-side file upload, you will need a token, expiry timestamp, and a valid signature for that upload. The SDK provides a simple method you can use in your backend code to generate these authentication parameters.
Note: The Private API Key should never be exposed in any client-side code. You must always generate these authentication parameters on the server-side
var authenticationParameters = imagekit.getAuthenticationParameters(token, expire);
Returns
{
token : "unique_token",
expire : "valid_expiry_timestamp",
signature : "generated_signature"
}
Both the token and expire parameters are optional. If not specified, the SDK uses the uuid package to generate a random token and generate a valid expiry timestamp internally. token and expire are always returned in the response, no matter if they are provided as an input to this method or not.
Distance calculation between two pHash values
Perceptual hashing allows you to construct a hash value that uniquely identifies an input image based on an image's contents. For example, ImageKit.io metadata API returns the pHash value of an image in the response. You can use this value to find a duplicate (or similar) image by calculating the distance between the two images' pHash value.
This SDK exposes the pHashDistance function to calculate the distance between two pHash values. It accepts two pHash hexadecimal strings and returns a numeric value indicative of the level of difference between the two images.
const calculateDistance = () => {
const distance = imagekit.pHashDistance(firstHash, secondHash);
return distance;
}
Distance calculation examples
imagekit.pHashDistance('f06830ca9f1e3e90', 'f06830ca9f1e3e90');
imagekit.pHashDistance('2d5ad3936d2e015b', '2d6ed293db36a4fb');
imagekit.pHashDistance('a4a65595ac94518b', '7838873e791f8400');
Access request-id, other response headers and HTTP status code
You can access $ResponseMetadata on success or error object to access the HTTP status code and response headers.
var response = await imagekit.getPurgeCacheStatus(requestId);
console.log(response.$ResponseMetadata.statusCode);
console.log(response.$ResponseMetadata.headers);
try {
await imagekit.getPurgeCacheStatus(requestId);
} catch (ex) {
console.log(response.$ResponseMetadata.statusCode);
console.log(response.$ResponseMetadata.headers);
}
Rate limits
Except for upload API, all ImageKit APIs are rate limited to protect the infrastructure from excessive requests rates and to keep ImageKit.io fast and stable for everyone.
When you exceed the rate limits for an endpoint, you will receive a 429 status code. The Node.js library reads the rate limiting response headers provided in the API response and adds these in the error argument of the callback or .catch when using promises. Please sleep/pause for the number of milliseconds specified by the value of the X-RateLimit-Reset property before making additional requests to that endpoint.
| Property | Description |
|---|
X-RateLimit-Limit | The maximum number of requests that can be made to this endpoint in the interval specified by the X-RateLimit-Interval response header. |
X-RateLimit-Reset | The amount of time in milliseconds before you can make another request to this endpoint. Pause/sleep your workflow for this duration. |
X-RateLimit-Interval | The duration of interval in milliseconds for which this rate limit was exceeded. |
Verify webhook events
ImageKit sends x-ik-signature in the webhook request header, which can be used to verify the authenticity of the webhook request.
Verifying webhook signature is easy with imagekit SDK. All you need is the value of the x-ik-signature header, request body, and webhook secret from the ImageKit dashboard.
Here is an example using the express.js server.
const express = require('express');
const Imagekit = require('imagekit');
const WEBHOOK_SECRET = 'whsec_...';
const WEBHOOK_EXPIRY_DURATION = 300 * 1000;
const imagekit = new Imagekit({
publicKey: 'public_...',
urlEndpoint: 'https://ik.imagekit.io/imagekit_id',
privateKey: 'private_...',
})
const app = express();
app.post('/webhook', express.raw({ type: 'application/json' }), (req, res) => {
const signature = req.headers["x-ik-signature"];
const requestBody = req.body;
let webhookResult;
try {
webhookResult = imagekit.verifyWebhookEvent(requestBody, signature, WEBHOOK_SECRET);
} catch (e) {
console.log(e);
res.status(400).send(`Webhook Error`);
}
const { timestamp, event } = webhookResult;
if (timestamp + WEBHOOK_EXPIRY_DURATION < Date.now()) {
res.status(400).send(`Webhook Error`);
}
switch (event.type) {
case 'video.transformation.accepted':
break;
case 'video.transformation.ready':
break;
case 'video.transformation.error':
break;
default:
console.log(`Unhandled event type ${event.type}`);
}
res.send();
})
app.listen(3000, () => {
console.log(`Example app listening on port 3000`)
})
Support
For any feedback or to report any issues or general implementation support, please reach out to support@imagekit.io
Links
License
Released under the MIT license.