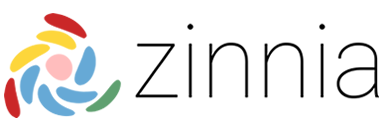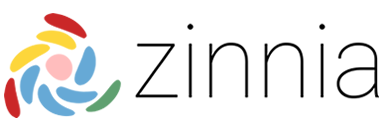
Zinnia
A collection of design patterns for solving common problems.
[zin-ee-uh]



Introduction
Zinnia is a collection of design patterns for the Unity software that can be beneficial in (but not limited to) spatial computing development.
Requires the Unity software version 2018.3.10f1 (or above).
Getting Started
Setting up a project
- Using the Unity software version
2018.3.10f1 (or above), create a new project using the 3D Template or open an existing project. - Ensure the project
Scripting Runtime Version is set to .NET 4.x Equivalent.
- In the Unity software select
Main Menu -> Edit -> Project Settings to open the Project Settings inspector. - Select
Player from the left hand menu in the Project Settings window. - In the
Player settings panel expand Other Settings. - Ensure the
Scripting Runtime Version is set to .NET 4.x Equivalent.
Adding the package to the Unity project manifest
-
Navigate to the Packages directory of your project.
-
Adjust the project manifest file manifest.json in a text editor.
- Ensure
https://registry.npmjs.org/ is part of scopedRegistries.
- Ensure
io.extendreality is part of scopes.
- Add
io.extendreality.zinnia.unity to dependencies, stating the latest version.
A minimal example ends up looking like this. Please note that the version X.Y.Z stated here is to be replaced with the latest released version which is currently  .
.
{
"scopedRegistries": [
{
"name": "npmjs",
"url": "https://registry.npmjs.org/",
"scopes": [
"io.extendreality"
]
}
],
"dependencies": {
"io.extendreality.zinnia.unity": "X.Y.Z",
...
}
}
-
Switch back to the Unity software and wait for it to finish importing the added package.
Running the tests
If you want to run the tests that come with Zinnia please follow these steps.
Because Zinnia is a package tests have to be explicitly enabled for this package, before the Test Runner can pick them up.
-
Navigate to the Packages directory of your project.
-
Adjust the project manifest file manifest.json in a text editor.
- Ensure
io.extendreality.zinnia.unity is part of testables.
A minimal example ends up looking like this.
{
"scopedRegistries": [
...
],
"testables": [
"io.extendreality.zinnia.unity"
],
"dependencies": {
...
}
}
-
As noted in the official Unity documentation:
NOTE: You may need to re-import the package, because the test framework doesn't always immediately pick up changes to the testables attribute.
- Within the Unity software's
Project window expand the Packages node. - Right-click on the
Zinnia.Unity child node and choose Reimport. - Wait for the Unity software to finish re-importing the package.
-
In the Unity software select Main Menu -> Window -> Test Runner.
-
Within the Test Runner window click on the PlayMode tab and the click Run All button.
-
If all the tests pass then the installation was successful.
Note: The tests are not compatible with the Run all in player option.
Updating to the latest version
The package will show up in the Unity Package Manager UI once the above steps have been carried out. From then on the package can be updated by selecting the package in the Unity Package Manager and clicking on the Update button or using the version selection UI.
Naming
Inspired by the Zinnia genus of plants known for their colorful, long lasting flower heads and their great ease to grow from seeds. This repository, much like the Zinnia flower aims to be easy to use and allow your projects to grow and flourish into long lasting, easy to maintain solutions.
Fun Fact: Zinnias have been grown aboard the International Space Station and have demonstrated the capability to blossom in a weightless environment.
Contributing
Please refer to the Extend Reality Contributing guidelines and the Unity project coding conventions.
Code of Conduct
Please refer to the Extend Reality Code of Conduct.
License
Code released under the MIT License.
Disclaimer
These materials are not sponsored by or affiliated with Unity Technologies or its affiliates. "Unity" is a trademark or registered trademark of Unity Technologies or its affiliates in the U.S. and elsewhere.