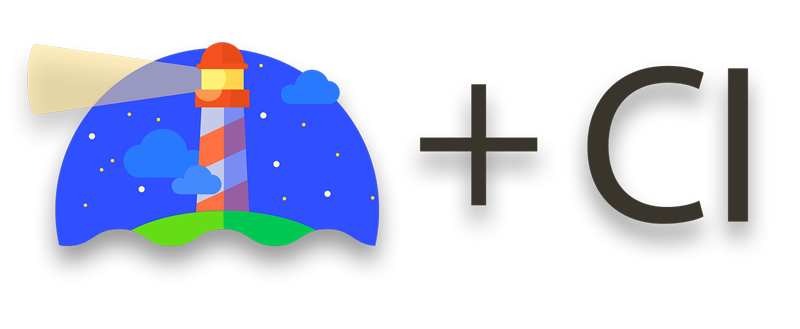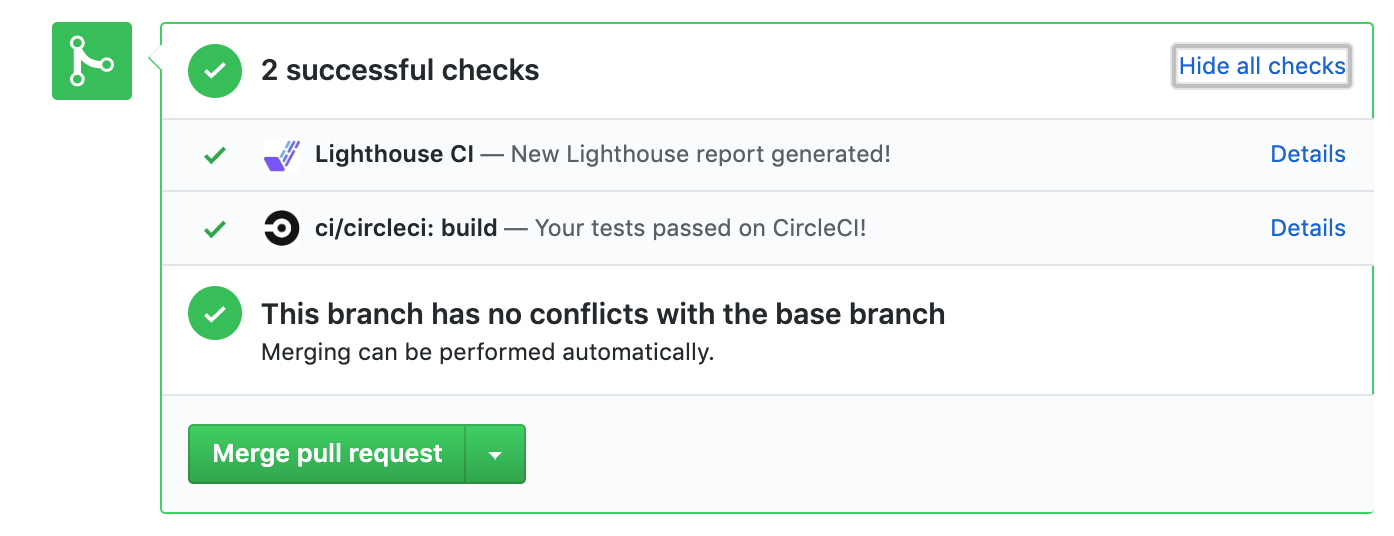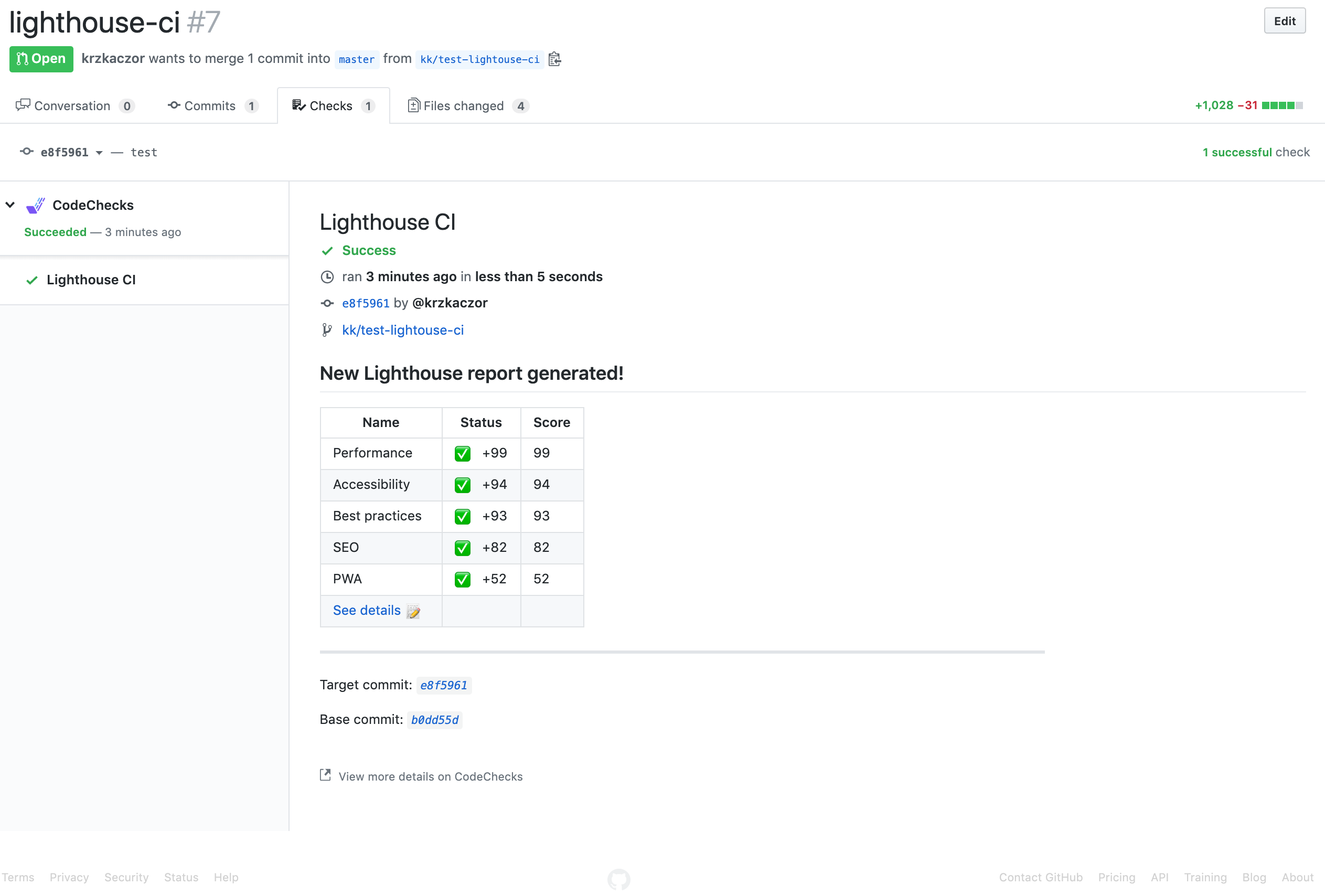Lighthouse CI







A useful wrapper around Google Lighthouse CLI
NOTE
Node v12 is now the minimum required version starting from Lighthouse CI v.1.13.0
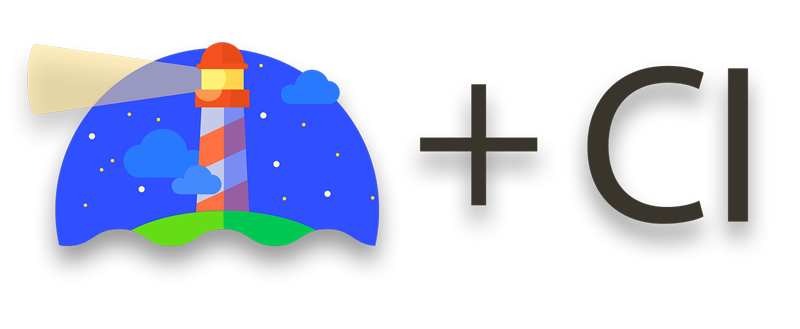

Install
$ npm install -g lighthouse-ci
Table of Contents
Usage
lighthouse-ci --help
CLI
$ lighthouse-ci --help
Usage
$ lighthouse-ci <target-url>
Example
$ lighthouse-ci https://example.com
$ lighthouse-ci https://example.com -s
$ lighthouse-ci https://example.com --score=75
$ lighthouse-ci https://example.com --accessibility=90 --seo=80
$ lighthouse-ci https://example.com --accessibility=90 --seo=80 --report=folder
$ lighthouse-ci https://example.com --report=folder --config-path=configs.json
Options
-s, --silent Run Lighthouse without printing report log
--report=<path> Generate an HTML report inside a specified folder
--filename=<filename> Specify the name of the generated HTML report file (requires --report)
-json, --jsonReport Generate JSON report in addition to HTML (requires --report)
--config-path The path to the Lighthouse config JSON (read more here: https://github.com/GoogleChrome/lighthouse/blob/master/docs/configuration.md)
--budget-path The path to the Lighthouse budgets config JSON (read more here: https://developers.google.com/web/tools/lighthouse/audits/budgets)
--score=<threshold> Specify a score threshold for the CI to pass
--performance=<threshold> Specify a minimal performance score for the CI to pass
--pwa=<threshold> Specify a minimal pwa score for the CI to pass
--accessibility=<threshold> Specify a minimal accessibility score for the CI to pass
--best-practice=<threshold> [DEPRECATED] Use best-practices instead
--best-practices=<threshold> Specify a minimal best-practice score for the CI to pass
--seo=<threshold> Specify a minimal seo score for the CI to pass
--fail-on-budgets Specify CI should fail if budgets are exceeded
--budget.<counts|sizes>.<type> Specify individual budget threshold (if --budget-path not set)
In addition to listed "lighthouse-ci" configuration flags, it is also possible to pass any native "lighthouse" flag
To see the full list of available flags, please refer to the official Google Lighthouse documentation at https://github.com/GoogleChrome/lighthouse#cli-options
Lighthouse flags
In addition to listed lighthouse-ci configuration flags, it is also possible to pass any native lighthouse flags.
To see the full list of available flags, please refer to the official Google Lighthouse documentation.
eg.
$ lighthouse-ci --gather-mode=test-report https://my.website.com
$ lighthouse-ci --audit-mode=test-report https://my.website.com
Chrome flags
In addition of the lighthouse flags, you can also specify extra chrome flags
comma separated.
eg.
$ lighthouse-ci --chrome-flags=--cellular-only,--force-ui-direction=rtl https://my.website.com
eg.
$ lighthouse-ci --emulated-form-factor desktop --seo 92 https://my.website.com
Configuration
Lighthouse CI allows you to pass a custom Lighthouse configuration file.
Read Lighthouse Configuration
to learn more about the configuration options available.
Just generate your configuration file. For example this config.json
{
"extends": "lighthouse:default",
"audits": [
"user-timings",
"critical-request-chains"
],
"categories": {
"performance": {
"name": "Performance Metrics",
"description": "Sample description",
"audits": [
{"id": "user-timings", "weight": 1},
{"id": "critical-request-chains", "weight": 1}
]
}
}
}
Then run Lighthouse CI with the --config-path flag
$ lighthouse-ci https://example.com --report=reports --config-path=config.json
The generated report inside reports folder will follow the custom configuration listed under the config.json file.
Budgets
Lighthouse CI allows you to pass a budget configuration file (see Lighthouse Budgets).
There are several options to pass a budget config:
Option 1.
Add configurations to your config.json file like and use instructions above.
{
"extends": "lighthouse:default",
"settings": {
"budgets": [
{
"resourceCounts": [
{ "resourceType": "total", "budget": 10 },
],
"resourceSizes": [
{ "resourceType": "total", "budget": 100 },
]
}
]
}
}
Option 2.
Generate budget.json with content like:
[
{
"resourceCounts": [
{ "resourceType": "total", "budget": 10 },
],
"resourceSizes": [
{ "resourceType": "total", "budget": 100 },
]
}
]
Then run Lighthouse CI with the --budget-path flag
$ lighthouse-ci https://example.com --report=reports --budget-path=budget.json
Option 3.
Pass individual parameters via CLI
$ lighthouse-ci https://example.com --report=reports --budget.counts.total=20 --budget.sizes.fonts=100000
Performance Budget
Performance budgets can be specified inside your [budget configuration file)(#budgets).
You can specify any available performance budget like in the following example
[
{
"path": "/*",
"resourceSizes": [
{
"resourceType": "script",
"budget": 400000
},
{
"resourceType": "total",
"budget": 5050
}
],
"resourceCounts": [
{
"resourceType": "total",
"budget": 95
},
{
"resourceType": "third-party",
"budget": 55
}
]
}
]
Timing Budget
Timing budgets can be specified inside your [budget configuration file)(#budgets).
You can specify any available timing budget like in the following example
[
{
"path": "/*",
"timings": [
{
"metric": "interactive",
"budget": 100
},
{
"metric": "first-meaningful-paint",
"budget": 100
}
]
}
]
Codechecks
You can now easily integrate Lighthouse-CI as part of your automated CI with codechecks.io.
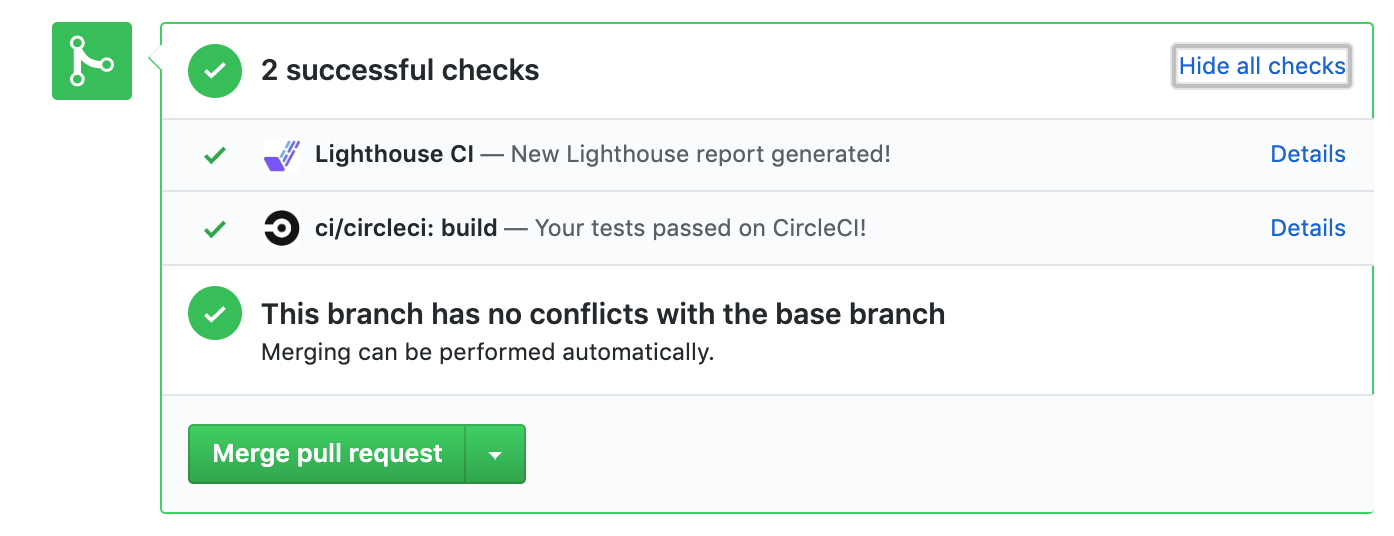
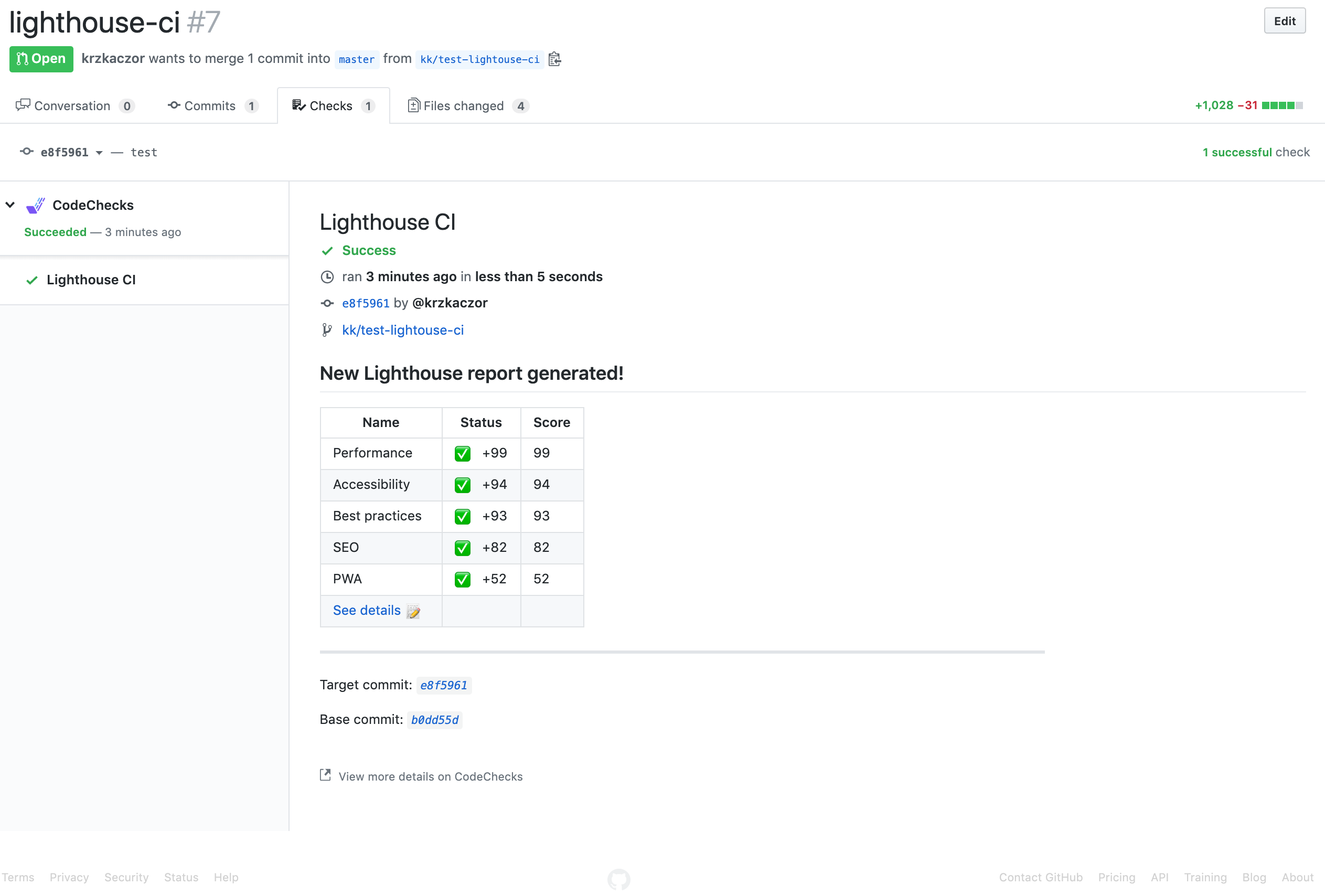
Running Lighthouse-CI with Codechecks
$ npm install --save-dev @codechecks/client @codechecks/lighthouse-keeper
Now, create a codechecks.yml (json is supported as well) file required for codechecks to automatically run against your project.
codechecks.yml:
checks:
- name: lighthouse-keeper
options:
buildPath: ./build
Read more from the official documentation from https://github.com/codechecks/lighthouse-keeper.
Read more about Codechecks on the official project website
Demo App
This project contains a demo folder where a project as been created for demo purposes only.
Once inside the demo folder, if you have Docker installed on your machine, you can simply launch the demo app inside a Docker container with make demo.
If you just want to run the demo locally, make sure to install the node dependencies first with npm install,
then run the demo with:
$ npm start
How to
Test a page that requires authentication
By default lighthouse-cli is just creating the report against a specific URL without letting the engineer to interact with the browser.
Sometimes, however, the page for which you want to generate the report, requires the user to be authenticated.
Depending on the authentication mechanism, you can inject extra header information into the page.
lighthouse-ci https://example.com --extra-headers=./extra-headers.js
Where extra-headers.json contains:
module.exports = {
Authorization: 'Bearer MyAccessToken',
Cookie: "user=MySecretCookie;"
};
Wait for post-load JavaScript to execute before ending a trace
Your website might require extra time to load and execute all the JavaScript logic.
It is possible to let LightHouse wait for a certain amount of time, before ending a trace,
by providing a pauseAfterLoadMs value to a custom configuration file.
eg.
lighthouse-ci https://example.com --config-path ./config.json
Where config.json contains:
{
"extends": "lighthouse:default",
"passes": [{
"recordTrace": true,
"pauseAfterLoadMs": 5000,
"networkQuietThresholdMs": 5000
}]
}
Contributors
Thanks goes to these wonderful people (emoji key):
This project follows the all-contributors specification. Contributions of any kind welcome!
License
MIT
Created with 🦄 by andreasonny83