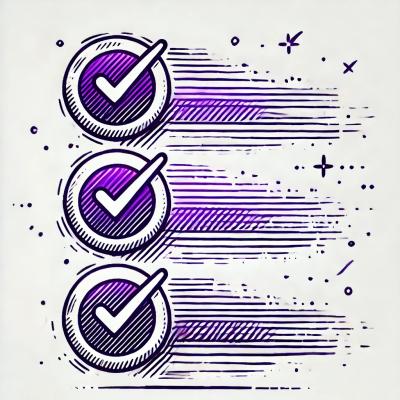Imagekit




Installation
If you want to create new rails application, then use this command
rails new <your_application_name>
rails new <your_application_name> -d <database_name>
Add this dependency to your application's Gemfile:
gem 'imagekitio'
And then execute:
$ bundle install
Or install it yourself as:
$ gem install imagekitio
Usage
Rails SDK for ImageKit that implements the new APIs and interface for performing different file operations.
ImageKit is a complete image optimization and transformation solution that comes with and
image CDN and media storage. It can be integrated with your
existing infrastructure - storage like AWS s3, web servers, your CDN, and custom domain names, allowing you to deliver
optimize images in minutes with minimal code changes.
Table of contents -
Initialization
Add this configuration to config/environments/development.rb and config/environments/production.rb
config.imagekit={
private_key: "<your-private-key>",
public_key: "<your-public-key>",
url_endpoint: "<endpoint-url>"
}
You need to create an uploader to manage file. To create an uploader, use this command inside the project directory.
rails g uploader <Uploading_attribute_name>
rails g uploader Avatar
After that you need to edit your generated uploader and do the following changes:
storage :imagekit_store
def options
options={
response_fields: 'isPrivateFile, tags',
tags: %w[abc def],
use_unique_file_name: false
}
end
Then you need to modify your model. for example- if your model name is employee then do these changes
class Employee < ApplicationRecord
attr_accessor :avatar
mount_uploader :avatar, AvatarUploader
end
Get image url:
@employee.avatar.url
@employee.avatar.url_with(options)
Usage
You can use this Ruby SDK for 3 different kinds of methods - URL generation, file upload, and file management.
The usage of the SDK has been explained below
URL generation
1. Using Image path and image hostname or endpoint
This method allows you to create a URL using the path where the image exists and the URL
endpoint(url_endpoint) you want to use to access the image. You can refer to the documentation
here to read more about URL endpoints
in ImageKit and the section about image origins to understand
about paths with different kinds of origins.
image_url = imagekitio.url({
path: "/default-image.jpg",
url_endpoint: "https://ik.imagekit.io/your_imagekit_id/endpoint/",
transformation: [{height: "300", width: "400"}]
})
The result in a URL like
https://ik.imagekit.io/your_imagekit_id/endpoint/tr:h-300,w-400/default-image.jpg
2.Using full image URL
This method allows you to add transformation parameters to and existing, complete URL that is already mapped to ImageKit
using src parameter. This method should be used if you have the complete image URL mapped to ImageKit stored in your
database.
image_url = imagekitio.url({
src: "https://ik.imagekit.io/your_imagekit_id/endpoint/default-image.jpg",
transformation: [{height: "300", width: "400"}],
})
The results in a URL like
https://ik.imagekit.io/your_imagekit_id/endpoint/default-image.jpg?tr=h-300%2Cw-400
The .url() method accepts the following parameters
| Option | Description |
|---|
| url_endpoint | Optional. The base URL to be appended before the path of the image. If not specified, the URL Endpoint specified at the time of SDK initialization is used. For example, https://ik.imagekit.io/your_imagekit_id/endpoint/ |
| path | Conditional. This is the path at which the image exists. For example, /path/to/image.jpg. Either the path or src parameter needs to be specified for URL generation. |
| src | Conditional. This is the complete URL of an image already mapped to ImageKit. For example, https://ik.imagekit.io/your_imagekit_id/endpoint/path/to/image.jpg. Either the path or src parameter needs to be specified for URL generation. |
| transformation | Optional. An array of objects specifying the transformation to be applied in the URL. The transformation name and the value should be specified as a key-value pair in the object. Different steps of a chained transformation can be specified as different objects of the array. The complete list of supported transformations in the SDK and some examples of using them are given later. If you use a transformation name that is not specified in the SDK, it gets applied as it is in the URL. |
| transformation_position | Optional. The default value is path that places the transformation string as a path parameter in the URL. It can also be specified as query which adds the transformation string as the query parameter tr in the URL. If you use src parameter to create the URL, then the transformation string is always added as a query parameter. |
| query_parameters | Optional. These are the other query parameters that you want to add to the final URL. These can be any query parameters and not necessarily related to ImageKit. Especially useful if you want to add some versioning parameter to your URLs. |
| signed | Optional. Boolean. Default is false. If set to true, the SDK generates a signed image URL adding the image signature to the image URL. This can only be used if you are creating the URL with the url_endpoint and path parameters, and not with the src parameter. |
| expire_seconds | Optional. Integer. Meant to be used along with the signed parameter to specify the time in seconds from now when the URL should expire. If specified, the URL contains the expiry timestamp in the URL, and the image signature is modified accordingly. |
Examples of generating URLs
1. Chained Transformations as a query parameter
image_url = imagekitio.url({
path: "/default-image.jpg",
url_endpoint: "https://ik.imagekit.io/your_imagekit_id/endpoint/",
transformation: [{
height: "300",
width: "400"
},{
rotation: 90
}],
transformation_position: "query"
})
Sample Result URL -
https://ik.imagekit.io/your_imagekit_id/endpoint/default-image.jpg?tr=h-300%2Cw-400%3Art-90
2. Sharpening and contrast transforms and a progressive JPG image
There are some transforms like Sharpening
that can be added to the URL with or without any other value. To use such transforms without specifying a value, specify
the value as "-" in the transformation object. Otherwise, specify the value that you want to be
added to this transformation.
image_url = imagekitio.url({
src: "https://ik.imagekit.io/your_imagekit_id/endpoint/default-image.jpg",
transformation: [{
format: "jpg",
progressive: "true",
effect_sharpen: "-",
effect_contrast: "1"
}]
})
//Note that because `src` parameter was used, the transformation string gets added as a query parameter `tr`
https://ik.imagekit.io/your_imagekit_id/endpoint/default-image.jpg?tr=f-jpg%2Cpr-true%2Ce-sharpen%2Ce-contrast-1
3. Signed URL that expires in 300 seconds with the default URL endpoint and other query parameters
image_url = imagekit.url({
path: "/default-image",
query_parameters: {
"v": "123"
},
transformation: [{
height: "300",
width: "400"
}],
signed: True,
expire_seconds: 300
})
Sample Result URL
https://ik.imagekit.io/your_imagekit_id/tr:h-300,w-400/default-image.jpg?v=123&ik-t=1567358667&ik-s=f2c7cdacbe7707b71a83d49cf1c6110e3d701054
List of transformations
The complete list of transformations supported and their usage in ImageKit can be found here.
The SDK gives a name to each transformation parameter, making the code simpler, making the code simpler and readable.
If a transformation is supported in ImageKit, but a name for it cannot be found in the table below, then use the
transformation code from ImageKit docs as the name when using in the url function.
| Supported Transformation Name | Translates to parameter |
|---|
| height | h |
| width | w |
| aspect_ratio | ar |
| quality | q |
| crop | c |
| crop_mode | cm |
| x | x |
| y | y |
| focus | fo |
| format | f |
| radius | r |
| background | bg |
| border | bo |
| rotation | rt |
| blur | bl |
| named | n |
| overlay_image | oi |
| overlay_x | ox |
| overlay_y | oy |
| overlay_focus | ofo |
| overlay_height | oh |
| overlay_width | ow |
| overlay_text | ot |
| overlay_text_font_size | ots |
| overlay_text_font_family | otf |
| overlay_text_color | otc |
| overlay_alpha | oa |
| overlay_text_typography | ott |
| overlay_background | obg |
| overlay_image_trim | oit |
| progressive | pr |
| lossless | lo |
| trim | t |
| metadata | md |
| color_profile | cp |
| default_image | di |
| dpr | dpr |
| effect_sharpen | e-sharpen |
| effect_usm | e-usm |
| effect_contrast | e-contrast |
| effect_gray | e-grayscale |
| original | orig |
File Upload
The SDK provides a simple interface using the .upload() method to upload files to the ImageKit Media library. It
accepts all the parameters supported by the ImageKit Upload API.
The upload() method requires at least the file and the file_name parameter to upload a file and returns
a callback with the error and result as arguments. You can pass other parameters supported by the
ImageKit upload API using the same parameter name as specified in the upload API documentation. For example, to specify tags for a file at the time of upload, use the tags parameter as specified in the documentation here.
Simple usage
imagekitio.upload_file(
file = "<url|base_64|binary>",
file_name= "my_file_name.jpg",
options= {response_fields: 'isPrivateFile, tags', tags: %w[abc def], use_unique_file_name: true,}
)
If the upload is succeeded, error will be None, and the result will be the same as what is received from ImageKit's
servers. If the upload fails, error will be the same as what is received from ImageKit's servers, and the result will
be None.
File Management
The SDK provides a simple interface for all the media APIs mentioned here
to manage your files. This also returns error and result, error will be None if API succeeds.
1. List & Search Files
Accepts an object specifying the parameters to be used to list and search files. All parameters specified
in the documentation here can be passed with the
correct values to get the results.
imagekitio.list_files({skip: 0, limit: 5})
2. Get File Details
Accepts the file ID and fetches the details as per the API documentation here
imagekitio.get_file_details(file_id)
3. Get File Metadata
Accepts the file ID and fetches the metadata as per the API documentation here
imagekit.get_file_metadata(file_id)
3. Get File Metadata from remote url
Accepts the remote file url and fetches the metadata as per the API documentation here
imagekit.get_remote_file_url_metadata(remote_file_url)
4. Update File Details
Update parameters associated with the file as per the API documentation here.
The first argument to the update_field_details method is the file ID and the second argument is an object with the
parameters to be updated.
imagekitio.update_file_details(file_id, {
tags: ["image_tag"],
custom_coordinates: "10,10,100, 100"
})
6. Delete file
Delete a file as per the API documentation here. The method accepts the file ID of the file that has to be deleted.
imagekitio.delete_file(file_id)
6. Bulk File Delete by IDs
Delete a file as per the API documentation here. The method accepts a list of file IDs of files that has to be
deleted.
imagekitio.bulk_file_delete(["file_id1", "file_id2"])
6. Purge Cache
Programmatically issue a cache clear request as pet the API documentation here.
Accepts the full URL of the file for which the cache has to be cleared.
imagekitio.purge_file_cache(full_url)
7. Purge Cache Status
Get the purge cache request status using the request ID returned when a purge cache request gets submitted as pet the
API documentation here
imagekitio.get_purge_file_cache_status(cache_request_id)
Utility functions
We have included the following commonly used utility functions in this package.
Authentication parameter generation
In case you are looking to implement client-side file upload, you are going to need a token, expiry timestamp
, and a valid signature for that upload. The SDK provides a simple method that you can use in your code to generate these
authentication parameters for you.
Note: The Private API Key should never be exposed in any client-side code. You must always generate these authentication parameters on the server-side
authentication_parameters = imagekit.get_authentication_parameters(token, expire)
Returns
{
"token": "unique_token",
"expire": "valid_expiry_timestamp",
"signature": "generated_signature"
}
Both the token and expire parameters are optional. If not specified, the SDK uses the uuid to generate a random
token and also generates a valid expiry timestamp internally. The value of the token and expire used to generate the
signature are always returned in the response, no matter if they are provided as an input to this method or not.
Distance calculation between two pHash values
Perceptual hashing allows you to construct a hash value that uniquely identifies an input image based on the contents
of an image. imagekit.io metadata API returns the pHash
value of an image in the response. You can use this value to find a duplicate, near the duplicate(similar) image by calculating
the distance between the two images.
This SDK exposes phash_distance function to calculate the distance between two pHash value. It accepts two pHash hexadecimal
strings and returns a numeric value indicative of the level of difference between the two images.
def calculate_distance():
...
...
distance = imagekitio.phash_distance(first_hash, second_hash)
return distance
Distance calculation examples
imagekitio.phash_distance('f06830ca9f1e3e90', 'f06830ca9f1e3e90')
imagekitio.phash_distance('2d5ad3936d2e015b', '2d6ed293db36a4fb')
imagekitio.phash_distance('a4a65595ac94518b', '7838873e791f8400')
Sample Code Instruction
There are two sample apps:
Instructions for rails application
This is under samples/rails_app directory. Follow the instructions below to set up rails application.
1. Clone git repository
git clone `https://github.com/imagekit-developer/imagekit-gem
2. Go to sample project directory
cd sample/rails_app
3. Write imagekit configuration in config/environments/development.rb
config.imagekit={
private_key: "<your-private-key>",
public_key: "<your-public-key>",
url_endpoint: "<endpoint-url>"
}
4. Install dependency
bundle install
This sample project are using Sqlite3 database. If you are getting sqlite3 gem installation error then install sqlite3 first then again run bundle install.
5. Migrate the database
bundle exec rake db:migrate
This sample project is using Sqlite3 database. If you are getting sqlite3 gem installation error, then install sqlite3 first then again run bundle install.
6. Run your application
rails s
It will run on your default rails port [3000].
Sample Application URL: http://localhost:3000/posts/
Instructions for ruby application
Run following command under samples/ruby_app directory
ruby app.rb
Support
For any feedback or to report any issues or general implementation support, please reach out to support@imagekit.io
Links
License
Released under the MIT license.