
Security News
The Changelog Podcast: Practical Steps to Stay Safe on npm
Learn the essential steps every developer should take to stay secure on npm and reduce exposure to supply chain attacks.
next-themes
Advanced tools


An abstraction for themes in your React app.
appDiruseTheme hookCheck out the Live Example to try it for yourself.
$ npm install next-themes
# or
$ yarn add next-themes
You'll need a Custom App to use next-themes. The simplest _app looks like this:
// pages/_app.js
function MyApp({ Component, pageProps }) {
return <Component {...pageProps} />
}
export default MyApp
Adding dark mode support takes 2 lines of code:
// pages/_app.js
import { ThemeProvider } from 'next-themes'
function MyApp({ Component, pageProps }) {
return (
<ThemeProvider>
<Component {...pageProps} />
</ThemeProvider>
)
}
export default MyApp
You'll need to update your app/layout.jsx to use next-themes. The simplest layout looks like this:
// app/layout.jsx
export default function Layout({ children }) {
return (
<html>
<head />
<body>{children}</body>
</html>
)
}
Adding dark mode support takes 2 lines of code:
// app/layout.jsx
import { ThemeProvider } from 'next-themes'
export default function Layout({ children }) {
return (
<html suppressHydrationWarning>
<head />
<body>
<ThemeProvider>{children}</ThemeProvider>
</body>
</html>
)
}
Note that ThemeProvider is a client component, not a server component.
Note! If you do not add suppressHydrationWarning to your
<html>you will get warnings becausenext-themesupdates that element. This property only applies one level deep, so it won't block hydration warnings on other elements.
That's it, your Next.js app fully supports dark mode, including System preference with prefers-color-scheme. The theme is also immediately synced between tabs. By default, next-themes modifies the data-theme attribute on the html element, which you can easily use to style your app:
:root {
/* Your default theme */
--background: white;
--foreground: black;
}
[data-theme='dark'] {
--background: black;
--foreground: white;
}
Note! If you set the attribute of your Theme Provider to class for Tailwind next-themes will modify the
classattribute on thehtmlelement. See With TailwindCSS.
Your UI will need to know the current theme and be able to change it. The useTheme hook provides theme information:
import { useTheme } from 'next-themes'
const ThemeChanger = () => {
const { theme, setTheme } = useTheme()
return (
<div>
The current theme is: {theme}
<button onClick={() => setTheme('light')}>Light Mode</button>
<button onClick={() => setTheme('dark')}>Dark Mode</button>
</div>
)
}
Warning! The above code is hydration unsafe and will throw a hydration mismatch warning when rendering with SSG or SSR. This is because we cannot know the
themeon the server, so it will always beundefineduntil mounted on the client.You should delay rendering any theme toggling UI until mounted on the client. See the example.
Let's dig into the details.
All your theme configuration is passed to ThemeProvider.
storageKey = 'theme': Key used to store theme setting in localStoragedefaultTheme = 'system': Default theme name (for v0.0.12 and lower the default was light). If enableSystem is false, the default theme is lightforcedTheme: Forced theme name for the current page (does not modify saved theme settings)enableSystem = true: Whether to switch between dark and light based on prefers-color-schemeenableColorScheme = true: Whether to indicate to browsers which color scheme is used (dark or light) for built-in UI like inputs and buttonsdisableTransitionOnChange = false: Optionally disable all CSS transitions when switching themes (example)themes = ['light', 'dark']: List of theme namesattribute = 'data-theme': HTML attribute modified based on the active theme
class and data-* (meaning any data attribute, data-mode, data-color, etc.) (example)value: Optional mapping of theme name to attribute value
object where key is the theme name and value is the attribute value (example)nonce: Optional nonce passed to the injected script tag, used to allow-list the next-themes script in your CSPscriptProps: Optional props to pass to the injected script tag (example)useTheme takes no parameters, but returns:
theme: Active theme namesetTheme(name): Function to update the theme. The API is identical to the set function returned by useState-hook. Pass the new theme value or use a callback to set the new theme based on the current theme.forcedTheme: Forced page theme or falsy. If forcedTheme is set, you should disable any theme switching UIresolvedTheme: If enableSystem is true and the active theme is "system", this returns whether the system preference resolved to "dark" or "light". Otherwise, identical to themesystemTheme: If enableSystem is true, represents the System theme preference ("dark" or "light"), regardless what the active theme isthemes: The list of themes passed to ThemeProvider (with "system" appended, if enableSystem is true)Not too bad, right? Let's see how to use these properties with examples:
The Live Example shows next-themes in action, with dark, light, system themes and pages with forced themes.
For versions above v0.0.12, the defaultTheme is automatically set to "system", so to use System preference you can simply use:
<ThemeProvider>
If you don't want a System theme, disable it via enableSystem:
<ThemeProvider enableSystem={false}>
If your Next.js app uses a class to style the page based on the theme, change the attribute prop to class:
<ThemeProvider attribute="class">
Now, setting the theme to "dark" will set class="dark" on the html element.
Let's say your cool new marketing page is dark mode only. The page should always use the dark theme, and changing the theme should have no effect. To force a theme on your Next.js pages, simply set a variable on the page component:
// pages/awesome-page.js
const Page = () => { ... }
Page.theme = 'dark'
export default Page
In your _app, read the variable and pass it to ThemeProvider:
function MyApp({ Component, pageProps }) {
return (
<ThemeProvider forcedTheme={Component.theme || null}>
<Component {...pageProps} />
</ThemeProvider>
)
}
Done! Your page is always dark theme (regardless of user preference), and calling setTheme from useTheme is now a no-op. However, you should make sure to disable any of your UI that would normally change the theme:
const { forcedTheme } = useTheme()
// Theme is forced, we shouldn't allow user to change the theme
const disabled = !!forcedTheme
I wrote about this technique here. We can forcefully disable all CSS transitions before the theme is changed, and re-enable them immediately afterwards. This ensures your UI with different transition durations won't feel inconsistent when changing the theme.
To enable this behavior, pass the disableTransitionOnChange prop:
<ThemeProvider disableTransitionOnChange>
The name of the active theme is used as both the localStorage value and the value of the DOM attribute. If the theme name is "pink", localStorage will contain theme=pink and the DOM will be data-theme="pink". You cannot modify the localStorage value, but you can modify the DOM value.
If we want the DOM to instead render data-theme="my-pink-theme" when the theme is "pink", pass the value prop:
<ThemeProvider value={{ pink: 'my-pink-theme' }}>
Done! To be extra clear, this affects only the DOM. Here's how all the values will look:
const { theme } = useTheme()
// => "pink"
localStorage.getItem('theme')
// => "pink"
document.documentElement.getAttribute('data-theme')
// => "my-pink-theme"
Rocket Loader is a Cloudflare optimization that defers the loading of inline and external scripts to prioritize the website content. Since next-themes relies on a script injection to avoid screen flashing on page load, Rocket Loader breaks this functionality. Individual scripts can be ignored by adding the data-cfasync="false" attribute to the script tag:
<ThemeProvider scriptProps={{ 'data-cfasync': 'false' }}>
next-themes is designed to support any number of themes! Simply pass a list of themes:
<ThemeProvider themes={['pink', 'red', 'blue']}>
Note! When you pass
themes, the default set of themes ("light" and "dark") are overridden. Make sure you include those if you still want your light and dark themes:
<ThemeProvider themes={['pink', 'red', 'blue', 'light', 'dark']}>
For an example on how to use this, check out the multi-theme example
This library does not rely on your theme styling using CSS variables. You can hard-code the values in your CSS, and everything will work as expected (without any flashing):
html,
body {
color: #000;
background: #fff;
}
[data-theme='dark'],
[data-theme='dark'] body {
color: #fff;
background: #000;
}
Next Themes is completely CSS independent, it will work with any library. For example, with Styled Components you just need to createGlobalStyle in your custom App:
// pages/_app.js
import { createGlobalStyle } from 'styled-components'
import { ThemeProvider } from 'next-themes'
// Your themeing variables
const GlobalStyle = createGlobalStyle`
:root {
--fg: #000;
--bg: #fff;
}
[data-theme="dark"] {
--fg: #fff;
--bg: #000;
}
`
function MyApp({ Component, pageProps }) {
return (
<>
<GlobalStyle />
<ThemeProvider>
<Component {...pageProps} />
</ThemeProvider>
</>
)
}
Because we cannot know the theme on the server, many of the values returned from useTheme will be undefined until mounted on the client. This means if you try to render UI based on the current theme before mounting on the client, you will see a hydration mismatch error.
The following code sample is unsafe:
import { useTheme } from 'next-themes'
// Do NOT use this! It will throw a hydration mismatch error.
const ThemeSwitch = () => {
const { theme, setTheme } = useTheme()
return (
<select value={theme} onChange={e => setTheme(e.target.value)}>
<option value="system">System</option>
<option value="dark">Dark</option>
<option value="light">Light</option>
</select>
)
}
export default ThemeSwitch
To fix this, make sure you only render UI that uses the current theme when the page is mounted on the client:
import { useState, useEffect } from 'react'
import { useTheme } from 'next-themes'
const ThemeSwitch = () => {
const [mounted, setMounted] = useState(false)
const { theme, setTheme } = useTheme()
// useEffect only runs on the client, so now we can safely show the UI
useEffect(() => {
setMounted(true)
}, [])
if (!mounted) {
return null
}
return (
<select value={theme} onChange={e => setTheme(e.target.value)}>
<option value="system">System</option>
<option value="dark">Dark</option>
<option value="light">Light</option>
</select>
)
}
export default ThemeSwitch
Alternatively, you could lazy load the component on the client side. The following example uses next/dynamic but you could also use React.lazy:
import dynamic from 'next/dynamic'
const ThemeSwitch = dynamic(() => import('./ThemeSwitch'), { ssr: false })
const ThemePage = () => {
return (
<div>
<ThemeSwitch />
</div>
)
}
export default ThemePage
To avoid Layout Shift, consider rendering a skeleton/placeholder until mounted on the client side.
Showing different images based on the current theme also suffers from the hydration mismatch problem. With next/image you can use an empty image until the theme is resolved:
import Image from 'next/image'
import { useTheme } from 'next-themes'
function ThemedImage() {
const { resolvedTheme } = useTheme()
let src
switch (resolvedTheme) {
case 'light':
src = '/light.png'
break
case 'dark':
src = '/dark.png'
break
default:
src = 'data:image/gif;base64,R0lGODlhAQABAIAAAAAAAP///yH5BAEAAAAALAAAAAABAAEAAAIBRAA7'
break
}
return <Image src={src} width={400} height={400} />
}
export default ThemedImage
You can also use CSS to hide or show content based on the current theme. To avoid the hydration mismatch, you'll need to render both versions of the UI, with CSS hiding the unused version. For example:
function ThemedImage() {
return (
<>
{/* When the theme is dark, hide this div */}
<div data-hide-on-theme="dark">
<Image src="light.png" width={400} height={400} />
</div>
{/* When the theme is light, hide this div */}
<div data-hide-on-theme="light">
<Image src="dark.png" width={400} height={400} />
</div>
</>
)
}
export default ThemedImage
[data-theme='dark'] [data-hide-on-theme='dark'],
[data-theme='light'] [data-hide-on-theme='light'] {
display: none;
}
Visit the live example • View the example source code
NOTE! Tailwind only supports dark mode in version >2.
In your tailwind.config.js, set the dark mode property to selector:
// tailwind.config.js
module.exports = {
darkMode: 'selector'
}
Note: If you are using an older version of tailwindcss < 3.4.1 use 'class' instead of 'selector'
Set the attribute for your Theme Provider to class:
// pages/_app.tsx
<ThemeProvider attribute="class">
If you're using the value prop to specify different attribute values, make sure your dark theme explicitly uses the "dark" value, as required by Tailwind.
That's it! Now you can use dark-mode specific classes:
<h1 className="text-black dark:text-white">
Tailwind also allows you to use a custom selector for dark-mode as of v3.4.1.
In that case, your tailwind.config.js would look like this:
// tailwind.config.js
module.exports = {
// data-mode is used as an example, next-themes supports using any data attribute
darkMode: ['selector', '[data-mode="dark"]']
…
}
Now set the attribute for your ThemeProvider to data-mode:
// pages/_app.tsx
<ThemeProvider attribute="data-mode">
With this setup, you can now use Tailwind's dark mode classes, as in the previous example:
ThemeProvider automatically injects a script into next/head to update the html element with the correct attributes before the rest of your page loads. This means the page will not flash under any circumstances, including forced themes, system theme, multiple themes, and incognito. No noflash.js required.
Why is my page still flashing?
In Next.js dev mode, the page may still flash. When you build your app in production mode, there will be no flashing.
Why do I get server/client mismatch error?
When using useTheme, you will use see a hydration mismatch error when rendering UI that relies on the current theme. This is because many of the values returned by useTheme are undefined on the server, since we can't read localStorage until mounting on the client. See the example for how to fix this error.
Do I need to use CSS variables with this library?
Nope. See the example.
Can I set the class or data attribute on the body or another element?
Nope. If you have a good reason for supporting this feature, please open an issue.
Can I use this package with Gatsby or CRA?
Yes, starting from the 0.3.0 version.
Is the injected script minified?
Yes.
Why is resolvedTheme necessary?
When supporting the System theme preference, you want to make sure that's reflected in your UI. This means your buttons, selects, dropdowns, or whatever you use to indicate the current theme should say "System" when the System theme preference is active.
If we didn't distinguish between theme and resolvedTheme, the UI would show "Dark" or "Light", when it should really be "System".
resolvedTheme is then useful for modifying behavior or styles at runtime:
const { resolvedTheme } = useTheme()
<div style={{ color: resolvedTheme === 'dark' ? 'white' : 'black' }}>
If we didn't have resolvedTheme and only used theme, you'd lose information about the state of your UI (you would only know the theme is "system", and not what it resolved to).
Styled-components is a library for React and React Native that allows you to use component-level styles in your application. It supports theming through its ThemeProvider, but it is more focused on styling components rather than managing global themes.
Emotion is a library designed for writing CSS styles with JavaScript. It provides powerful and flexible theming capabilities through its ThemeProvider and useTheme hook, similar to next-themes, but it is also more focused on styling components.
Tailwind CSS is a utility-first CSS framework that can be used to create custom themes. While it does not provide a built-in theme management system like next-themes, it allows you to define custom themes using configuration files and utility classes.
FAQs
An abstraction for themes in your React app.
The npm package next-themes receives a total of 4,195,838 weekly downloads. As such, next-themes popularity was classified as popular.
We found that next-themes demonstrated a healthy version release cadence and project activity because the last version was released less than a year ago. It has 2 open source maintainers collaborating on the project.
Did you know?

Socket for GitHub automatically highlights issues in each pull request and monitors the health of all your open source dependencies. Discover the contents of your packages and block harmful activity before you install or update your dependencies.

Security News
Learn the essential steps every developer should take to stay secure on npm and reduce exposure to supply chain attacks.
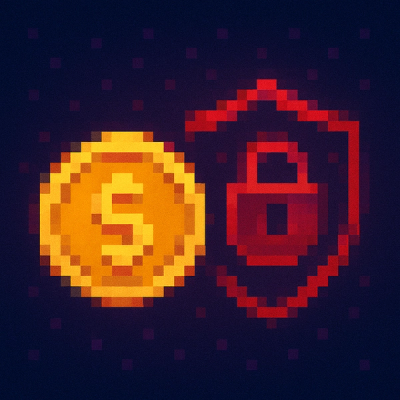
Security News
Experts push back on new claims about AI-driven ransomware, warning that hype and sponsored research are distorting how the threat is understood.

Security News
Ruby's creator Matz assumes control of RubyGems and Bundler repositories while former maintainers agree to step back and transfer all rights to end the dispute.