
Security News
vlt Launches "reproduce": A New Tool Challenging the Limits of Package Provenance
vlt's new "reproduce" tool verifies npm packages against their source code, outperforming traditional provenance adoption in the JavaScript ecosystem.
@fawry_pay/rn-fawry-pay-sdk
Advanced tools
This is the only official Fawrypay SDK package for React Native
Welcome to the FawryPay React Native SDK Sample Guide. This comprehensive guide will walk you through every step of integrating the FawryPay SDK into your React Native application, allowing for seamless payment methods and card management.
The FawryPay React Native SDK provides seamless integration for processing payments and managing cards within your React Native application. This guide will walk you through the steps needed to integrate the SDK into your project.
Note: Currently, the FawryPay React Native SDK does not support EXPO projects. Please use Vanilla React Native for integration.
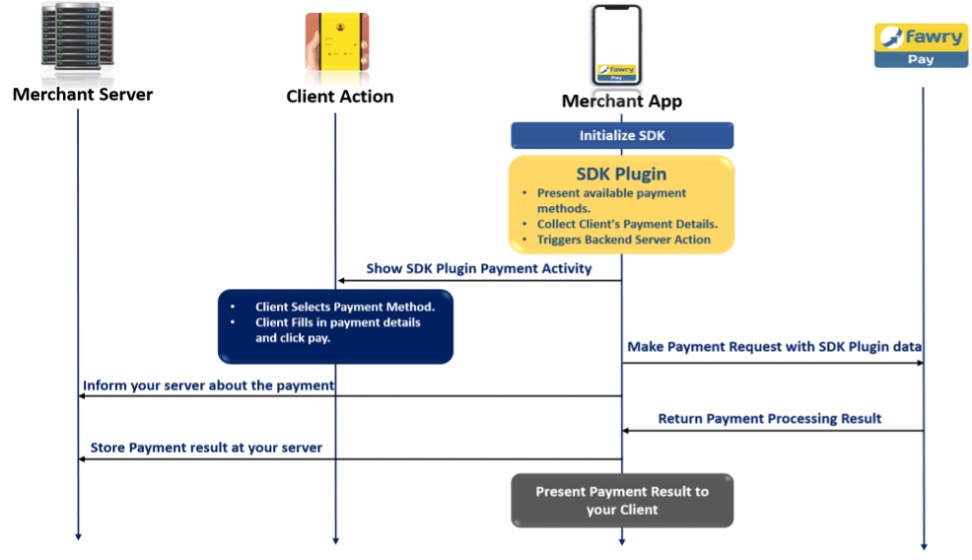
To get started with the FawryPay SDK, follow these installation steps:
To install the FawryPay SDK, use npm:
npm install @fawry_pay/rn-fawry-pay-sdk --save
For React Native versions prior to 0.60, link the package using react-native link:
react-native link @fawry_pay/rn-fawry-pay-sdk
For React Native versions 0.60 and above, autolinking will handle linking.
Before utilizing the FawryPay SDK, you must have a FawryPay account. Visit the FawryPay website to create an account if you don't already have one.
In your React Native project, import the necessary components and configure the FawryPay SDK with your items, merchant and customer information:
import React, { useEffect } from 'react';
import { TouchableOpacity, Text, StyleSheet, View, Platform } from 'react-native';
import * as Fawry from '@fawry_pay/rn-fawry-pay-sdk';
import uuid from 'react-native-uuid';
const cartItems : Fawry.BillItems[] = [
{ itemId: 'item1', description: 'Item 1 Description', quantity: '10', price: '30' },
{ itemId: 'item2', description: 'Item 2 Description', quantity: '5', price: '20' },
{ itemId: 'item3', description: 'Item 3 Description', quantity: '1', price: '10' },
];
const merchant : Fawry.MerchantInfo = {
merchantCode: 'YOUR MERCHANT CODE',
merchantSecretCode: 'YOUR SECRET CODE',
merchantRefNum: uuid.v4().toString(),
};
const customer : Fawry.CustomerInfo = {
customerName: 'Ahmed Kamal',
customerMobile: '+1234567890',
customerEmail: 'ahmed.kamal@example.com',
customerProfileId: '12345',
};
const fawryConfig : Fawry.FawryLaunchModel = {
baseUrl: 'https://atfawry.fawrystaging.com/',
lang: Fawry.FawryLanguages.ENGLISH,
signature: '',
allow3DPayment: false,
skipReceipt: false,
skipLogin: true,
payWithCardToken: true,
authCaptureMode: false,
allowVoucher: true,
items: cartItems,
merchantInfo: merchant,
customerInfo: customer,
};
// Continue with the code...
To initiate the payment process, use the startPayment function to open the payment flow.
// Launch the payment flow
Fawry.startPayment(fawryConfig);
If you want to allow your users to manage their saved cards, you can use the openCardsManager function:
// Open the card manager flow
Fawry.openCardsManager(
fawryConfig.baseUrl,
fawryConfig.language,
fawryConfig.merchantInfo,
fawryConfig.customerInfo
);
The FawryPay SDK provides event listeners that you can use to receive payment and card manager status. Here's how to set up event listeners:
// Define event listeners for payment and card manager events
const eventListeners = [
{ eventName: Fawry.FawryCallbacks.FAWRY_EVENT_PAYMENT_COMPLETED, listener: (data: any) => console.log(Fawry.FawryCallbacks.FAWRY_EVENT_PAYMENT_COMPLETED, data) },
{ eventName: Fawry.FawryCallbacks.FAWRY_EVENT_ON_SUCCESS, listener: (data: any) => console.log(Fawry.FawryCallbacks.FAWRY_EVENT_ON_SUCCESS, data) },
{ eventName: Fawry.FawryCallbacks.FAWRY_EVENT_ON_FAIL, listener: (error: any) => console.log(Fawry.FawryCallbacks.FAWRY_EVENT_ON_FAIL, error) },
{ eventName: Fawry.FawryCallbacks.FAWRY_EVENT_CardManager_FAIL, listener: (error: any) => console.log(Fawry.FawryCallbacks.FAWRY_EVENT_CardManager_FAIL, error) },
];
// Attach event listeners
const attachEventListeners = () => eventListeners.forEach(({ eventName, listener }) => Fawry.FawryCallbacks.FawryEmitter.addListener(eventName, listener));
// Detach event listeners when the component unmounts
const detachEventListeners = () => eventListeners.forEach(({ eventName }) => Fawry.FawryCallbacks.FawryEmitter.removeAllListeners(eventName));
useEffect(() => {
attachEventListeners();
// Clean up event listeners when the component unmounts
return detachEventListeners;
}, []);
For Android integration, follow these additional steps:
Open the build.gradle file located in the root of your Android project (named android/build.gradle).
Find the buildscript block and add the following code in it:
allprojects {
repositories {
google()
mavenCentral()
maven { url "https://nexus.mobile.fawry.io/repository/maven-releases/" }
maven { url "https://maven.google.com" }
jcenter()
}
}
These changes enable your Android project to resolve dependencies from the specified repositories, facilitating the installation and usage of the @fawry_pay/rn-fawry-pay-sdk package in your React Native application.
For iOS integration, ensure that you follow these steps:
Open the Podfile file located in the root of your iOS project.
Delete the following code block:
flipper_config = ENV['NO_FLIPPER'] == "1" ? FlipperConfiguration.disabled : FlipperConfiguration.enabled
linkage = ENV['USE_FRAMEWORKS']
if linkage != nil
Pod::UI.puts "Configuring Pod with #{linkage}ally linked Frameworks".green
use_frameworks! :linkage => linkage.to_sym
end
Replace the removed code with:
use_frameworks!
Disable Hermes Engine by changing:
:hermes_enabled => flags[:hermes_enabled],
to:
:hermes_enabled => false,
Disable Flipper by changing:
:flipper_configuration => flipper_config,
to:
:flipper_configuration => FlipperConfiguration.disabled,
In your iOS directory , run the command pod install
Note for Xcode 15 Users:
If you are using Xcode 15, it's important to follow these additional steps for proper integration:
post_install do |installer|
installer.pods_project.targets.each do |target|
target.build_configurations.each do |config|
config.build_settings['BUILD_LIBRARY_FOR_DISTRIBUTION'] = 'YES'
xcconfig_path = config.base_configuration_reference.real_path
xcconfig = File.read(xcconfig_path)
xcconfig_mod = xcconfig.gsub(/DT_TOOLCHAIN_DIR/, "TOOLCHAIN_DIR")
File.open(xcconfig_path, "w") { |file| file << xcconfig_mod }
end
end
react_native_post_install(
installer,
config[:reactNativePath],
:mac_catalyst_enabled => false
)
__apply_Xcode_12_5_M1_post_install_workaround(installer)
end
After adding this code snippet, remember to run pod update in your iOS directory to ensure that the changes are properly applied.
These changes enable your iOS project to integrate the latest podfile without issues, facilitating the installation and usage of the @fawry_pay/rn-fawry-pay-sdk package in your React Native application.
Important Reminder: If you're conducting tests on an Apple Silicon Mac, make sure that you're using the iPhone simulator with Rosetta. To do this, follow these steps: Open Xcode, go to Product > Destination > Destination Architectures > Show Rosetta Destination, and then select a Rosetta iPhone Simulator for running the application.
To customize UI colors for Android:
Navigate to android > app > src > main > res > values.
Create a new file named colors.xml.
Add color values to colors.xml:
<?xml version="1.0" encoding="utf-8"?>
<resources>
<color name="fawry_blue">#6F61C0</color>
<color name="fawry_yellow">#A084E8</color>
</resources>
For iOS UI color customization:
In your project, navigate to ios > YourAppNampe.
Create a new file named Style.plist.
Add color values to Style.plist:
<?xml version="1.0" encoding="UTF-8"?>
<!DOCTYPE plist PUBLIC "-//Apple//DTD PLIST 1.0//EN" "http://www.apple.com/DTDs/PropertyList-1.0.dtd">
<plist version="1.0">
<dict>
<key>primaryColorHex</key>
<string>#6F61C0</string> <!-- Set your primary color hex code -->
<key>secondaryColorHex</key>
<string>#A084E8</string> <!-- Set your secondary color hex code -->
<key>tertiaryColorHex</key>
<string>#8BE8E5</string> <!-- Set your tertiary color hex code -->
<key>headerColorHex</key>
<string>#6F61C0</string> <!-- Set your header color hex code -->
</dict>
</plist>
Then, add the Style.plist file to your Xcode project.
CustomerInfo
| PARAMETER | TYPE | REQUIRED | DESCRIPTION | EXAMPLE |
|---|---|---|---|---|
| customerName | string | optional | - | Name Name |
| customerEmail | string | optional | - | email@email.com{.email} |
| customerMobile | string | optional | - | +0100000000 |
| customerProfileId | string | optional | mandatory in case of payments using saved cards | 1234 |
MerchantInfo
| PARAMETER | TYPE | REQUIRED | DESCRIPTION | EXAMPLE |
|---|---|---|---|---|
| merchantCode | string | required | Merchant ID provided during FawryPay account setup. | +/IPO2sghiethhN6tMC== |
| merchantRefNum | string | required | Merchant's transaction reference number is random 10 alphanumeric digits. | A1YU7MKI09 |
| merchantSecretCode | string | required | provided by support | 4b8jw3j2-8gjhfrc-4wc4-scde-453dek3d |
BillItems
| PARAMETER | TYPE | REQUIRED | DESCRIPTION | EXAMPLE |
|---|---|---|---|---|
| itemId | string | required | - | 3w8io |
| description | string | optional | - | This is description |
| price | string | required | - | 200.00 |
| quantity | string | required | - | 1 |
FawryLaunchModel
| PARAMETER | TYPE | REQUIRED | DESCRIPTION | EXAMPLE |
|---|---|---|---|---|
| CustomerInfo | LaunchCustomerModel | optional | Customer information. | - |
| MerchantInfo | LaunchMerchantModel | required | Merchant information. | - |
| BillItems | BillItems[] | required | Array of items which the user will buy, this array must be of type BillItems | - |
| signature | String | optional | You can create your own signature by concatenate the following elements on the same order and hash the result using SHA-256 as explained:"merchantCode + merchantRefNum + customerProfileId (if exists, otherwise insert"") + itemId + quantity + Price (in tow decimal format like '10.00') + Secure hash keyIn case of the order contains multiple items the list will be sorted by itemId and concatenated one by one for example itemId1+ Item1quantity + Item1price + itemId2 + Item2quantity + Item2price | - |
| allowVoucher | Boolean | optional - default value = false | True if your account supports voucher code | - |
| payWithCardToken | Boolean | required | If true, the user will pay with a card token ( one of the saved cards or add new card to be saved )If false, the user will pay with card details without saving | - |
| allow3DPayment | Boolean | optional - default value = false | to allow 3D secure payment make it "true" | - |
| skipReceipt | Boolean | optional - default value = false | to skip receipt after payment trial | - |
| skipLogin | Boolean | optional - default value = true | to skip login screen in which we take email and mobile | - |
| authCaptureMode | Boolean | optional - default value = false | depends on refund configuration: will be true when refund is enabled and false when refund is disabled | false |
| baseUrl | String | required | Provided by the support team.Use staging URL for testing and switch for production to go live. | https://atfawry.fawrystaging.com (staging) https://atfawry.com (production) |
| lang | String | required | SDK language which will affect SDK's interface languages. | Fawry.FawryLanguages.ENGLISH |
Notes:
For a hands-on demonstration of Fawry SDK integration in a React Native app, explore our GitHub sample project:
React Native Fawrypay Anonymous Sample
Feel free to explore the sample project and leverage the guide to effortlessly integrate the Fawry SDK into your React Native application.
FAQs
This is the only official Fawrypay SDK package for React Native
The npm package @fawry_pay/rn-fawry-pay-sdk receives a total of 6 weekly downloads. As such, @fawry_pay/rn-fawry-pay-sdk popularity was classified as not popular.
We found that @fawry_pay/rn-fawry-pay-sdk demonstrated a healthy version release cadence and project activity because the last version was released less than a year ago. It has 0 open source maintainers collaborating on the project.
Did you know?

Socket for GitHub automatically highlights issues in each pull request and monitors the health of all your open source dependencies. Discover the contents of your packages and block harmful activity before you install or update your dependencies.

Security News
vlt's new "reproduce" tool verifies npm packages against their source code, outperforming traditional provenance adoption in the JavaScript ecosystem.

Research
Security News
Socket researchers uncovered a malicious PyPI package exploiting Deezer’s API to enable coordinated music piracy through API abuse and C2 server control.

Research
The Socket Research Team discovered a malicious npm package, '@ton-wallet/create', stealing cryptocurrency wallet keys from developers and users in the TON ecosystem.