
Security News
vlt Launches "reproduce": A New Tool Challenging the Limits of Package Provenance
vlt's new "reproduce" tool verifies npm packages against their source code, outperforming traditional provenance adoption in the JavaScript ecosystem.
dayschedule-widget
Advanced tools
Appointment scheduling widget to embed the booking calendar on your website for 1:1, round-robin and group bookings with Google meet, Zoom and MS Teams integrations
Appointment scheduling widget to embed the booking calendar on your website for 1:1, round-robin and group bookings with Google meet, Zoom and MS Teams integrations
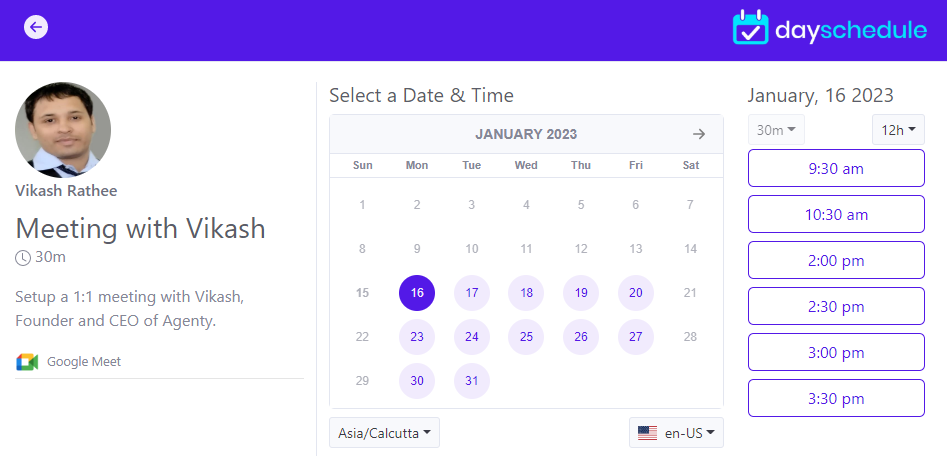
Install the dayschedule-widget from NPM
npm i dayschedule-widget
Add dayschedule-widget.css stylesheet and the JavaScript dayschedule-widget.js library into your website HTML head section:
<link href="/dist/dayschedule-widget.css" rel="stylesheet" />
<script src="/dist/dayschedule-widget.js" defer></script>
Alternatively, you can install from CDN for better performance and caching globally:
For example:
<link href="https://cdn.jsdelivr.net/npm/dayschedule-widget@1.0.2/dist/dayschedule-widget.css" rel="stylesheet" />
<script src="https://cdn.jsdelivr.net/npm/dayschedule-widget@1.0.2/dist/dayschedule-widget.min.js" defer></script>
Call the daySchedule.initPopupWidget(...) function from any button or link from your website to open the scheduling popup:
<button type="button"
onClick="daySchedule.initPopupWidget({ url: 'https://meet.dayschedule.com' });">
Book an appointment
</button>
There are 2 types of embed option available on DaySchedule for appointment bookings:
To embed as a button and open the appointment scheduling popup when clicked:
daySchedule.initPopupWidget({
url: 'https://meet.dayschedule.com',
color: {
primary: '#0f0980',
secondary: '#afeefe'
}
});
To embed the inline appointment scheduling plugin in HTML
<dayschedule-widget url='https://meet.dayschedule.com' options='{ "color": {
"primary": "#0f0980",
"secondary": "#afeefe"
}}'></dayschedule-widget>
Here is the list of options available to customize your appointment look and feel to match up with your website and brand :
| Name | Description |
|---|---|
| url | To set your main scheduling link or single event link |
| color | To set primary and secondary color of your appointment calendar, e.g. {color: {primary: '#0f0980', secondary: '#afeefe' }} |
| questions | To auto fill registration form questions, e.g. {questions: {name : 'Vikash'}} |
| hideHeader | To hide the header { hideHeader: true } |
| hideEvent | To hide the event details from calendar view { hideEvent: true } |
FAQs
Appointment scheduling widget to embed the booking calendar on your website for 1:1, round-robin and group bookings with Google meet, Zoom and MS Teams integrations
We found that dayschedule-widget demonstrated a healthy version release cadence and project activity because the last version was released less than a year ago. It has 0 open source maintainers collaborating on the project.
Did you know?

Socket for GitHub automatically highlights issues in each pull request and monitors the health of all your open source dependencies. Discover the contents of your packages and block harmful activity before you install or update your dependencies.

Security News
vlt's new "reproduce" tool verifies npm packages against their source code, outperforming traditional provenance adoption in the JavaScript ecosystem.

Research
Security News
Socket researchers uncovered a malicious PyPI package exploiting Deezer’s API to enable coordinated music piracy through API abuse and C2 server control.

Research
The Socket Research Team discovered a malicious npm package, '@ton-wallet/create', stealing cryptocurrency wallet keys from developers and users in the TON ecosystem.