
Security News
vlt Launches "reproduce": A New Tool Challenging the Limits of Package Provenance
vlt's new "reproduce" tool verifies npm packages against their source code, outperforming traditional provenance adoption in the JavaScript ecosystem.
ng-cloudimage-responsive
Advanced tools
Cloudimage responsive plugin will make your website load the exact image size you need depending on your user's screen size. Multiple pixel ratios are supported.
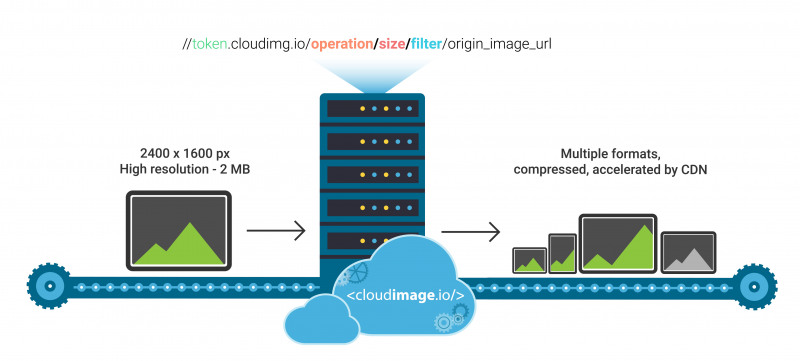
powered by Cloudimage (Watch the video here)
Cloudimage Responsive plugin will resize, compress and accelerate images across the World in your Angular application. It leverages the HTML5 <picture> and srcset elements to deliver the right image size based on the client's screen size and pixel ratio (retina or non-retina).
NOTE: Your original (master) images should be stored on a server or storage bucket (S3, Google Cloud, Azure Blob...) reachable over HTTP or HTTPS by Cloudimage. If you want to upload your master images to Cloudimage, contact us at hello@cloudimage.io.
To see the Cloudimage Responsive plugin in action, please check out the Demo page. Play with your browser's viewport size and observe your Inspector's Network tab to see how Cloudimage delivers the optimal image size to your browser, hence accelerating the overall page loading time.
$ npm install --save ng-cloudimage-responsive
And then include it in your module (see app.module.ts):
import { NgModule } from '@angular/core';
import { BrowserModule } from '@angular/platform-browser';
import { CIModule, CIService, CIConfig } from 'ng-cloudimage-responsive';
import { AppComponent } from './app.component';
const ciConfig = {
token: 'demo',
baseUrl: 'https://jolipage.airstore.io/'
};
@NgModule({
declarations: [ AppComponent ],
imports: [ BrowserModule, CIModule ],
providers: [
{provide: CIConfig, useValue: ciConfig},
CIService
],
bootstrap: [ AppComponent ]
})
export class MyAppModule {}
<ci-img src="img.jpg" alt="Demo image" ratio="1.5"></ci-img>
Note: as you see, using the Cloudimage plugin is very easy - just use the ci-img instead of the img tag.
To use the Cloudimage Responsive plugin, you will need a Cloudimage token. Don't worry, it only takes seconds to get one by registering here. Once your token is created, you can configure it as described below. This token allows you to use 25GB of image cache and 25GB of worldwide CDN traffic per month for free.
Your Cloudimage customer token. Subscribe for a Cloudimage account to get one. The subscription takes less than a minute and is totally free
Only load images close to the viewport
Nice effect for preview transition
Preload an image even if it's e.g. 100px below the viewport (user have to scroll 100px more to see this image)
Parameters like fcontrast, fpixelate, fgaussian, backtransparent, rotation to apply filters on your image by default
Parameters like fcontrast, fpixelate, fgaussian, backtransparent, rotation to apply filters on your image by default
Your image folder on server.
Original image hosted on your web server.
width - to resize with a specific width
height - to resize with a specific height
crop - to crop the image at the center
fit - to resize the image in a box and keeping the proportions of the source image
cover - to resize the image in a box without keeping the proportions of the source image
Size of an image which is used as a base for creating retina ready and responsive image element.
Examples (PR - stands for your device Pixel Ratio):
[width]: s="250" => width: 250 * PR (px); height: auto;
[width x height]: s="125x200" => width: 125 * PR (px); height: 200 * PR (px);
[Width and height for different screen resolutions]:
s={{ xs: '50x100', sm:'100x125', md: '150x150', lg:'200x175', xl:'300x200' }}
*You can drop some breakpoints, for example s={{ sm:'100x125', xl:'300x200' }}
NOTE: if size is set to undefined, Cloudimage uses a special algorithm to detect the width of image container and set the image size accordingly.
Filters allow you to modify the image's apperance and can be added on top of the resizing features above.
fgrey - apply a greyscale filter on the image
fgaussian[0..10] - apply a gaussian blur filter on the image
fcontrast[-100..100] - apply a contrast filter on the image
fbright[0..255] - apply a brightness filter on the image
fpixelate[0..100] - apply a pixelate filter on the image
fradius[0..500] - create a radius on the corners
To see the full cloudimage documentation click here
FAQs
Cloudimage Responsive will smartly resize, compress and accelerate images across the World in your site for all devices. The plugin supports lazy loading technique with fancy animation on image load.
The npm package ng-cloudimage-responsive receives a total of 9 weekly downloads. As such, ng-cloudimage-responsive popularity was classified as not popular.
We found that ng-cloudimage-responsive demonstrated a not healthy version release cadence and project activity because the last version was released a year ago. It has 3 open source maintainers collaborating on the project.
Did you know?

Socket for GitHub automatically highlights issues in each pull request and monitors the health of all your open source dependencies. Discover the contents of your packages and block harmful activity before you install or update your dependencies.

Security News
vlt's new "reproduce" tool verifies npm packages against their source code, outperforming traditional provenance adoption in the JavaScript ecosystem.

Research
Security News
Socket researchers uncovered a malicious PyPI package exploiting Deezer’s API to enable coordinated music piracy through API abuse and C2 server control.

Research
The Socket Research Team discovered a malicious npm package, '@ton-wallet/create', stealing cryptocurrency wallet keys from developers and users in the TON ecosystem.