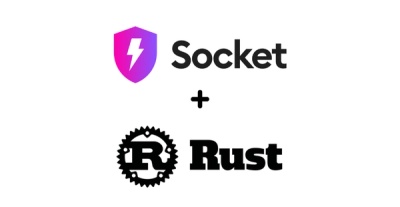
Product
Introducing Rust Support in Socket
Socket now supports Rust and Cargo, offering package search for all users and experimental SBOM generation for enterprise projects.
🥰 Building AI-based conversational avatars lightning fast ⚡️💬
![]()
Install AIAvatarKit.
pip install aiavatar
NOTE: If the steps in technical blogs don’t work as expected, the blog may be based on a version prior to v0.6. Some features may be limited, but you can try downgrading with pip install aiavatar==0.5.8 to match the environment described in the blog.
Make the script as run.py.
import asyncio
from aiavatar import AIAvatar
aiavatar_app = AIAvatar(
openai_api_key=OPENAI_API_KEY,
debug=True
)
asyncio.run(aiavatar_app.start_listening())
Start AIAvatar. Also, don't forget to launch VOICEVOX beforehand.
$ python run.py
Conversation will start when you say the wake word "こんにちは" (or "Hello" when language is not ja-JP).
Feel free to enjoy the conversation afterwards!
In version v0.7.0, the internal Speech-to-Speech pipeline previously provided by the external LiteSTS library has been fully integrated into AIAvatarKit.
All imports from litests should now be updated to aiavatar.sts.
For example:
# Before
from litests import STSRequest, STSResponse
from litests.llm.chatgpt import ChatGPTService
# After
from aiavatar.sts import STSRequest, STSResponse
from aiavatar.sts.llm.chatgpt import ChatGPTService
This change ensures compatibility with the new internal structure and removes the need for LiteSTS as a separate dependency.
You can set model and system prompt when instantiate AIAvatar.
aiavatar_app = AIAvatar(
openai_api_key="YOUR_OPENAI_API_KEY",
openai_model="gpt-4o",
system_prompt="You are my cat."
)
If you want to configure in detail, create instance of ChatGPTService with custom parameters and set it to AIAvatar.
# Create ChatGPTService
from aiavatar.sts.llm.chatgpt import ChatGPTService
llm = ChatGPTService(
openai_api_key=OPENAI_API_KEY,
model="gpt-4o",
temperature=0.0,
system_prompt="You are my cat."
)
# Create AIAvatar with ChatGPTService
aiavatar_app = AIAvatar(
llm=llm,
openai_api_key=OPENAI_API_KEY # API Key for STT
)
Create instance of ClaudeService with custom parameters and set it to AIAvatar. The default model is claude-3-5-sonnet-latest.
# Create ClaudeService
from aiavatar.sts.llm.claude import ClaudeService
llm = ClaudeService(
anthropic_api_key=ANTHROPIC_API_KEY,
model="claude-3-7-sonnet-20250219",
temperature=0.0,
system_prompt="You are my cat."
)
# Create AIAvatar with ClaudeService
aiavatar_app = AIAvatar(
llm=llm,
openai_api_key=OPENAI_API_KEY # API Key for STT
)
NOTE: We support Claude on Anthropic API, not Amazon Bedrock for now. Use LiteLLM or other API Proxies.
Create instance of GeminiService with custom parameters and set it to AIAvatar. The default model is gemini-2.0-flash-exp.
# Create GeminiService
# pip install google-genai
from aiavatar.sts.llm.gemini import GeminiService
llm = GeminiService(
gemini_api_key=GEMINI_API_KEY,
model="gemini-2.0-pro-latest",
temperature=0.0,
system_prompt="You are my cat."
)
# Create AIAvatar with GeminiService
aiavatar_app = AIAvatar(
llm=llm,
openai_api_key=OPENAI_API_KEY # API Key for STT
)
NOTE: We support Gemini on Google AI Studio, not Vertex AI for now. Use LiteLLM or other API Proxies.
You can use the Dify API instead of a specific LLM's API. This eliminates the need to manage code for tools or RAG locally.
# Create DifyService
from aiavatar.sts.llm.dify import DifyService
llm = DifyService(
api_key=DIFY_API_KEY,
base_url=DIFY_URL,
user="aiavatarkit_user",
is_agent_mode=True
)
# Create AIAvatar with DifyService
aiavatar_app = AIAvatar(
llm=llm,
openai_api_key=OPENAI_API_KEY # API Key for STT
)
You can use other LLMs by using LiteLLMService or implementing LLMService interface.
See the details of LiteLLM here: https://github.com/BerriAI/litellm
You can set speaker id and the base url for VOICEVOX server when instantiate AIAvatar.
aiavatar_app = AIAvatar(
openai_api_key="YOUR_OPENAI_API_KEY",
# 46 is Sayo. See http://127.0.0.1:50021/speakers to get all ids for characters
voicevox_speaker=46
)
If you want to configure in detail, create instance of VoicevoxSpeechSynthesizer with custom parameters and set it to AIAvatar.
Here is the example for AivisSpeech.
# Create VoicevoxSpeechSynthesizer with AivisSpeech configurations
from aiavatar.sts.tts.voicevox import VoicevoxSpeechSynthesizer
tts = VoicevoxSpeechSynthesizer(
base_url="http://127.0.0.1:10101", # Your AivisSpeech API server
speaker="888753761" # Anneli
)
# Create AIAvatar with VoicevoxSpeechSynthesizer
aiavatar_app = AIAvatar(
tts=tts,
openai_api_key=OPENAI_API_KEY # API Key for LLM and STT
)
You can also set speech controller that uses alternative Text-to-Speech services. We support Azure, Google, OpenAI and any other TTS services supported by SpeechGateway such as Style-Bert-VITS2 and NijiVoice.
from aiavatar.sts.tts.azure import AzureSpeechSynthesizer
from aiavatar.sts.tts.google import GoogleSpeechSynthesizer
from aiavatar.sts.tts.openai import OpenAISpeechSynthesizer
from aiavatar.sts.tts.speech_gateway import SpeechGatewaySpeechSynthesizer
You can also make custom tts components by impelemting SpeechSynthesizer interface.
AIAvatarKit provides text preprocessing functionality that transforms text before Text-to-Speech processing. This enables improved speech quality and conversion of specific text patterns.
Here's an example of a preprocessor that converts alphabet text to katakana:
from aiavatar.sts.tts.preprocessor.alphabet2kana import AlphabetToKanaPreprocessor
# Create preprocessor
alphabet2kana_preproc = AlphabetToKanaPreprocessor(
openai_api_key=OPENAI_API_KEY,
model="gpt-4o-mini", # Model to use (default: gpt-4.1-mini)
alphabet_length=3, # Minimum alphabet length to convert (default: 3)
system_prompt="Convert foreign languages..." # Custom prompt (optional)
)
# Add to TTS
tts.preprocessors.append(alphabet2kana_preproc)
You can also use regular expressions and string patterns for conversion:
from aiavatar.sts.tts.preprocessor.patternmatch import PatternMatchPreprocessor
# Create pattern match preprocessor
pattern_preproc = PatternMatchPreprocessor(patterns=[
("API", "エーピーアイ"), # Fixed string replacement
("URL", "ユーアールエル"),
(r"\d+", lambda m: "number"), # Regex replacement with function
])
# Add common patterns
pattern_preproc.add_number_dash_pattern() # Number-dash patterns (e.g., 12-34 → イチニの サンヨン)
pattern_preproc.add_phonenumber_pattern() # Phone number patterns
# Add to TTS
tts.preprocessors.append(pattern_preproc)
You can create your own preprocessors by implementing the TTSPreprocessor interface:
from aiavatar.sts.tts.preprocessor import TTSPreprocessor
class CustomPreprocessor(TTSPreprocessor):
def __init__(self, custom_dict: dict = None):
self.custom_dict = custom_dict or {}
async def process(self, text: str, style_info: dict = None, language: str = None) -> str:
# Custom conversion logic
processed_text = text
# Dictionary-based replacement
for original, replacement in self.custom_dict.items():
processed_text = processed_text.replace(original, replacement)
# Language-specific conversions
if language == "ja-JP":
processed_text = processed_text.replace("OK", "オーケー")
return processed_text
# Use custom preprocessor
custom_preproc = CustomPreprocessor(custom_dict={
"GitHub": "ギットハブ",
"Python": "パイソン",
"Docker": "ドッカー"
})
tts.preprocessors.append(custom_preproc)
Multiple preprocessors can be used together. They are executed in the order they were registered:
# Combine multiple preprocessors
tts.preprocessors.extend([
pattern_preproc, # 1. Pattern match conversion
alphabet2kana_preproc, # 2. Alphabet to katakana conversion
custom_preproc # 3. Custom conversion
])
If you want to configure in detail, create instance of SpeechRecognizer with custom parameters and set it to AIAvatar. We support Azure, Google and OpenAI Speech-to-Text services.
NOTE: AzureSpeechRecognizer is much faster than Google and OpenAI(default).
# Create AzureSpeechRecognizer
from aiavatar.sts.stt.azure import AzureSpeechRecognizer
stt = AzureSpeechRecognizer(
azure_api_key=AZURE_API_KEY,
azure_region=AZURE_REGION
)
# Create AIAvatar with AzureSpeechRecognizer
aiavatar_app = AIAvatar(
stt=stt,
openai_api_key=OPENAI_API_KEY # API Key for LLM
)
You can also make custom STT components by implementing SpeechRecognizer interface.
AIAvatarKit includes Voice Activity Detection (VAD) components to automatically detect when speech starts and ends in audio streams. This enables seamless conversation flow without manual input controls.
The default StandardSpeechDetector uses volume-based detection with configurable thresholds:
from aiavatar.sts.vad.standard import StandardSpeechDetector
# Create StandardSpeechDetector with custom parameters
vad = StandardSpeechDetector(
volume_db_threshold=-30.0, # Voice detection threshold in dB
silence_duration_threshold=0.5, # Seconds of silence to end recording
max_duration=10.0, # Maximum recording duration
min_duration=0.2, # Minimum recording duration
sample_rate=16000, # Audio sample rate
channels=1, # Audio channels
preroll_buffer_count=5, # Pre-recording buffer size
debug=True
)
# Create AIAvatar with custom VAD
aiavatar_app = AIAvatar(
vad=vad,
openai_api_key=OPENAI_API_KEY
)
For more accurate speech detection, use SileroSpeechDetector which employs AI-based voice activity detection:
pip install silero-vad
from aiavatar.sts.vad.silero import SileroSpeechDetector
# Create SileroSpeechDetector with custom parameters
vad = SileroSpeechDetector(
speech_probability_threshold=0.5, # AI model confidence threshold (0.0-1.0)
silence_duration_threshold=0.5, # Seconds of silence to end recording
max_duration=10.0, # Maximum recording duration
min_duration=0.2, # Minimum recording duration
sample_rate=16000, # Audio sample rate
channels=1, # Audio channels
chunk_size=512, # Audio processing chunk size
model_pool_size=1, # Number of parallel AI models
debug=True
)
# Create AIAvatar with Silero VAD
aiavatar_app = AIAvatar(
vad=vad,
openai_api_key=OPENAI_API_KEY
)
For applications with many concurrent users:
# High-performance configuration for 100+ concurrent sessions
vad = SileroSpeechDetector(
speech_probability_threshold=0.6, # Stricter threshold for noisy environments
model_pool_size=4, # 4 parallel AI models for load balancing
chunk_size=512, # Optimized chunk size
debug=False # Disable debug for production
)
You can also make custom VAD components by implementing SpeechDetector interface.
To control facial expressions within conversations, set the facial expression names and values in FaceController.faces as shown below, and then include these expression keys in the response message by adding instructions to the prompt.
aiavatar_app.face_controller.faces = {
"neutral": "🙂",
"joy": "😀",
"angry": "😠",
"sorrow": "😞",
"fun": "🥳"
}
aiavatar_app.sts.llm.system_prompt = """# Face Expression
* You have the following expressions:
- joy
- angry
- sorrow
- fun
* If you want to express a particular emotion, please insert it at the beginning of the sentence like [face:joy].
Example
[face:joy]Hey, you can see the ocean! [face:fun]Let's go swimming.
"""
This allows emojis like 🥳 to be autonomously displayed in the terminal during conversations. To actually control the avatar's facial expressions in a metaverse platform, instead of displaying emojis like 🥳, you will need to use custom implementations tailored to the integration mechanisms of each platform. Please refer to our VRChatFaceController as an example.
Now writing... ✍️
You can host AIAvatarKit on a server to enable multiple clients to have independent context-aware conversations via RESTful API with streaming responses (Server-Sent Events) and WebSocket.
Below is the simplest example of a server program:
from fastapi import FastAPI
from aiavatar.adapter.http.server import AIAvatarHttpServer
# AIAvatar
aiavatar_app = AIAvatarHttpServer(
openai_api_key=OPENAI_API_KEY,
debug=True
)
# Setup FastAPI app with AIAvatar components
app = FastAPI()
router = aiavatar_app.get_api_router()
app.include_router(router)
Save the above code as server.py and run it using:
uvicorn server:app
Next is the simplest example of a client program:
import asyncio
from aiavatar.adapter.http.client import AIAvatarHttpClient
aiavatar_app = AIAvatarHttpClient(
debug=True
)
asyncio.run(aiavatar_app.start_listening(session_id="http_session", user_id="http_user"))
Save the above code as client.py and run it using:
python client.py
You can now perform voice interactions just like when running locally.
When using the streaming API via HTTP, clients communicate with the server using JSON-formatted requests.
Below is the format for initiating a session:
{
"type": "start", // Always `start`
"session_id": "6d8ba9ac-a515-49be-8bf4-cdef021a169d",
"user_id": "user_id",
"context_id": "c37ac363-5c65-4832-aa25-fd3bbbc1b1e7", // Set null or provided id in `start` response
"text": "こんにちは", // If set, audio_data will be ignored
"audio_data": "XXXX", // Base64 encoded audio data
"files": [
{
"type": "image", // Only `image` is supported for now
"url": "https://xxx",
}
],
"metadata": {}
}
The server returns responses as a stream of JSON objects in the following structure.
The communication flow typically consists of:
{
"type": "chunk", // start -> chunk -> final
"session_id": "6d8ba9ac-a515-49be-8bf4-cdef021a169d",
"user_id": "user01",
"context_id": "c37ac363-5c65-4832-aa25-fd3bbbc1b1e7",
"text": "[face:joy]こんにちは!", // Response text with info
"voice_text": "こんにちは!", // Response text for voice synthesis
"avatar_control_request": {
"animation_name": null, // Parsed animation name
"animation_duration": null, // Parsed duration for animation
"face_name": "joy", // Parsed facial expression name
"face_duration": 4.0 // Parsed duration for the facial expression
},
"audio_data": "XXXX", // Base64 encoded. Playback this as the character's voice.
"metadata": {
"is_first_chunk": true
}
}
You can test the streaming API using a simple curl command:
curl -N -X POST http://127.0.0.1:8000/chat \
-H "Content-Type: application/json" \
-d '{
"type": "start",
"session_id": "6d8ba9ac-a515-49be-8bf4-cdef021a169d",
"user_id": "user01",
"text": "こんにちは"
}'
Sample response (streamed from the server):
data: {"type": "start", "session_id": "6d8ba9ac-a515-49be-8bf4-cdef021a169d", "user_id": "user01", "context_id": "c37ac363-5c65-4832-aa25-fd3bbbc1b1e7", "text": null, "voice_text": null, "avatar_control_request": null, "audio_data": "XXXX", "metadata": {"request_text": "こんにちは"}}
data: {"type": "chunk", "session_id": "6d8ba9ac-a515-49be-8bf4-cdef021a169d", "user_id": "user01", "context_id": "c37ac363-5c65-4832-aa25-fd3bbbc1b1e7", "text": "[face:joy]こんにちは!", "voice_text": "こんにちは!", "avatar_control_request": {"animation_name": null, "animation_duration": null, "face_name": "joy", "face_duration": 4.0}, "audio_data": "XXXX", "metadata": {"is_first_chunk": true}}
data: {"type": "chunk", "session_id": "6d8ba9ac-a515-49be-8bf4-cdef021a169d", "user_id": "user01", "context_id": "c37ac363-5c65-4832-aa25-fd3bbbc1b1e7", "text": "今日はどんなことをお手伝いしましょうか?", "voice_text": "今日はどんなことをお手伝いしましょうか?", "avatar_control_request": {"animation_name": null, "animation_duration": null, "face_name": null, "face_duration": null}, "audio_data": "XXXX", "metadata": {"is_first_chunk": false}}
data: {"type": "final", "session_id": "6d8ba9ac-a515-49be-8bf4-cdef021a169d", "user_id": "user01", "context_id": "c37ac363-5c65-4832-aa25-fd3bbbc1b1e7", "text": "[face:joy]こんにちは!今日はどんなことをお手伝いしましょうか?", "voice_text": "こんにちは!今日はどんなことをお手伝いしましょうか?", "avatar_control_request": null, "audio_data": "XXXX", "metadata": {}}
To continue the conversation, include the context_id provided in the start response in your next request.
NOTE: When using the RESTful API, voice activity detection (VAD) must be performed client-side.
NOTE: To protect API with API Key, set api_key=API_KEY_YOU_MAKE to AIAvatarHttpServer and send Authorization: Bearer {API_KEY_YOU_MAKE} as HTTP header from client.
Below is the simplest example of a server program:
from fastapi import FastAPI
from aiavatar.adapter.websocket.server import AIAvatarWebSocketServer
# Create AIAvatar
aiavatar_app = AIAvatarWebSocketServer(
openai_api_key=OPENAI_API_KEY,
volume_db_threshold=-30, # <- Adjust for your audio env
debug=True
)
# Set router to FastAPI app
app = FastAPI()
router = aiavatar_app.get_websocket_router()
app.include_router(router)
Save the above code as server.py and run it using:
uvicorn server:app
Next is the simplest example of a client program:
import asyncio
from aiavatar.adapter.websocket.client import AIAvatarWebSocketClient
client = AIAvatarWebSocketClient()
asyncio.run(client.start_listening(session_id="ws_session", user_id="ws_user"))
Save the above code as client.py and run it using:
python client.py
You can now perform voice interactions just like when running locally.
NOTE: When using the WebSocket API, voice activity detection (VAD) is performed on the server side, so clients can simply stream microphone input directly to the server.
You can register callbacks to handle WebSocket connection and disconnection events. This is useful for logging, session management, or custom initialization/cleanup logic.
@aiavatar_app.on_connect
async def on_connect(request, session_data):
print(f"Client connected: {session_data.id}")
print(f"User ID: {session_data.user_id}")
print(f"Session ID: {session_data.session_id}")
# Custom initialization logic
# e.g., load user preferences, initialize resources, etc.
@aiavatar_app.on_disconnect
async def on_disconnect(session_data):
print(f"Client disconnected: {session_data.id}")
# Custom cleanup logic
# e.g., save session data, release resources, etc.
The session_data object contains information about the WebSocket session:
id: Unique session identifieruser_id: User identifier from the connection requestsession_id: Session identifier from the connection requestAIAvatarKit is capable of operating on any platform that allows applications to hook into audio input and output. The platforms that have been tested include:
In addition to running on PCs to operate AI avatars on these platforms, you can also create a communication robot by connecting speakers, a microphone, and, if possible, a display to a Raspberry Pi.
First, run the commands below in python interpreter to check the audio devices.
$ python
>>> from aiavatar import AudioDevice
>>> AudioDevice().list_audio_devices()
0: Headset Microphone (Oculus Virt
:
6: CABLE-B Output (VB-Audio Cable
7: Microsoft サウンド マッパー - Output
8: SONY TV (NVIDIA High Definition
:
13: CABLE-A Input (VB-Audio Cable A
:
In this example,
VB-Cable-A for microphone for VRChat, index for output_device is 13 (CABLE-A Input).VB-Cable-B for speaker for VRChat, index for input_device is 6 (CABLE-B Output). Don't forget to set VB-Cable-B Input as the default output device of Windows OS.Then edit run.py like below.
# Create AIAvatar
aiavatar_app = AIAvatar(
openai_api_key=OPENAI_API_KEY,
input_device=6, # Listen sound from VRChat
output_device=13, # Speak to VRChat microphone
)
Run it.
$ run.py
Launch VRChat as desktop mode on the machine that runs run.py and log in with the account for AIAvatar. Then set VB-Cable-A to microphone in VRChat setting window.
That's all! Let's chat with the AIAvatar. Log in to VRChat on another machine (or Quest) and go to the world the AIAvatar is in.
AIAvatarKit controls the face expression by Avatar OSC.
LLM(ChatGPT/Claude/Gemini)
↓ response with face tag [face:joy]Hello!
AIAvatarKit(VRCFaceExpressionController)
↓ osc FaceOSC=1
VRChat(FX AnimatorController)
↓
😆
So at first, setup your avatar the following steps:
FaceOSC (type: int, default value: 0, saved: false, synced: true).FaceOSC parameter to the FX animator controller.Next, use VRChatFaceController.
from aiavatar.face.vrchat import VRChatFaceController
# Setup VRChatFaceContorller
vrc_face_controller = VRChatFaceController(
faces={
"neutral": 0, # always set `neutral: 0`
# key = the name that LLM can understand the expression
# value = FaceOSC value that is set to the transition on the FX animator controller
"joy": 1,
"angry": 2,
"sorrow": 3,
"fun": 4
}
)
Lastly, add face expression section to the system prompt.
# Make system prompt
system_prompt = """
# Face Expression
* You have following expressions:
- joy
- angry
- sorrow
- fun
* If you want to express a particular emotion, please insert it at the beginning of the sentence like [face:joy].
Example
[face:joy]Hey, you can see the ocean! [face:fun]Let's go swimming.
"""
# Set them to AIAvatar
aiavatar_app = AIAvatar(
openai_api_key=OPENAI_API_KEY,
face_controller=vrc_face_controller,
system_prompt=system_prompt
)
You can test it not only through the voice conversation but also via the REST API.
Now writing... ✍️
AIAvatarKit provides comprehensive administration APIs for monitoring and controlling running instances. These APIs enable dynamic configuration updates, runtime control, and system monitoring for production deployments.
The Configuration API allows real-time management of AIAvatar components and their settings. You can dynamically switch between different LLM providers, adjust TTS settings, modify STT parameters, and monitor system logs.
from fastapi import FastAPI
from aiavatar.adapter.http.server import AIAvatarHttpServer
from aiavatar.admin.config import ConfigAPI
# Create AIAvatar server
aiavatar_app = AIAvatarHttpServer(
openai_api_key=OPENAI_API_KEY,
debug=True
)
# Create multiple LLM services for switching
from aiavatar.sts.llm.chatgpt import ChatGPTService
from aiavatar.sts.llm.claude import ClaudeService
chatgpt_service = ChatGPTService(openai_api_key=OPENAI_API_KEY, model="gpt-4o")
claude_service = ClaudeService(anthropic_api_key=ANTHROPIC_API_KEY, model="claude-3-5-sonnet-latest")
# Setup Configuration API
config_api = ConfigAPI(
sts=aiavatar_app.sts,
llms={
"chatgpt": chatgpt_service,
"claude": claude_service
},
logfile_path="/var/log/aiavatar.log"
)
# Setup FastAPI app
app = FastAPI()
app.include_router(aiavatar_app.get_api_router())
app.include_router(config_api.get_router(), prefix="/admin")
Component Management
Dynamic Configuration Updates
System Monitoring
# Get current LLM configuration
curl -X GET "http://localhost:8000/admin/llm/config"
# Switch to Claude
curl -X POST "http://localhost:8000/admin/sts/component" \
-H "Content-Type: application/json" \
-d '{"llm": "claude"}'
# Update system prompt
curl -X POST "http://localhost:8000/admin/llm/config" \
-H "Content-Type: application/json" \
-d '{
"config": {
"system_prompt": "You are a helpful virtual assistant.",
"temperature": 0.7
}
}'
# Get system logs
curl -X GET "http://localhost:8000/admin/system/log?count=50"
The Control API provides runtime control over AIAvatar behavior, allowing you to manage listening sessions, control avatar expressions and animations, and handle conversations programmatically.
from fastapi import FastAPI
from aiavatar import AIAvatar
from aiavatar.admin.control import ControlAPI
# Create AIAvatar
aiavatar_app = AIAvatar(
openai_api_key=OPENAI_API_KEY,
debug=True
)
# Setup Control API
control_api = ControlAPI(aiavatar_app)
# Setup FastAPI app
app = FastAPI()
app.include_router(control_api.get_router(), prefix="/control")
Listener Management
Avatar Control
Conversation Management
# Start listening for session
curl -X POST "http://localhost:8000/control/listener/start" \
-H "Content-Type: application/json" \
-d '{"session_id": "demo_session"}'
# Check listener status
curl -X GET "http://localhost:8000/control/listener/status"
# Set facial expression
curl -X POST "http://localhost:8000/control/avatar/face" \
-H "Content-Type: application/json" \
-d '{
"name": "joy",
"duration": 3.0
}'
# Trigger animation
curl -X POST "http://localhost:8000/control/avatar/animation" \
-H "Content-Type: application/json" \
-d '{
"name": "wave_hands",
"duration": 2.5
}'
# Perform speech with control tags
curl -X POST "http://localhost:8000/control/avatar/perform" \
-H "Content-Type: application/json" \
-d '{
"text": "[face:joy]Hello there! [animation:wave_hands]Nice to meet you!"
}'
# Send conversation message
curl -X POST "http://localhost:8000/control/conversation" \
-H "Content-Type: application/json" \
-d '{
"text": "What's the weather like today?"
}'
# Get conversation history
curl -X GET "http://localhost:8000/control/conversation/histories"
The administration APIs support secure authentication using Bearer tokens to protect sensitive management operations in production environments.
AIAvatarKit provides a built-in authentication system through the aiavatar.auth module:
from fastapi import FastAPI, Depends
from aiavatar.auth import BearerAuth
from aiavatar.adapter.http.server import AIAvatarHttpServer
from aiavatar.admin.config import ConfigAPI
from aiavatar.admin.control import ControlAPI
# Create AIAvatar server
aiavatar_app = AIAvatarHttpServer(
openai_api_key=OPENAI_API_KEY,
debug=True
)
# Setup authentication
auth = BearerAuth(api_key="your-secure-admin-token-here")
# Setup administration APIs
config_api = ConfigAPI(sts=aiavatar_app.sts, logfile_path="/var/log/aiavatar.log")
control_api = ControlAPI(aiavatar_app)
# Setup FastAPI app with authentication
app = FastAPI(
title="AIAvatar Administration",
description="Administration APIs for AIAvatar management",
version="1.0.0"
)
# Include routers with authentication
app.include_router(aiavatar_app.get_api_router())
app.include_router(
config_api.get_router(),
prefix="/admin",
dependencies=[Depends(auth)]
)
app.include_router(
control_api.get_router(),
prefix="/control",
dependencies=[Depends(auth)]
)
Once authentication is configured, all administration API calls must include the Authorization header:
# Set your admin token
export ADMIN_TOKEN="your-secure-admin-token-here"
# Get LLM configuration with authentication
curl -X GET "http://localhost:8000/admin/llm/config" \
-H "Authorization: Bearer $ADMIN_TOKEN"
# Start listener with authentication
curl -X POST "http://localhost:8000/control/listener/start" \
-H "Authorization: Bearer $ADMIN_TOKEN" \
-H "Content-Type: application/json" \
-d '{"session_id": "secure_session"}'
# Update system prompt with authentication
curl -X POST "http://localhost:8000/admin/llm/config" \
-H "Authorization: Bearer $ADMIN_TOKEN" \
-H "Content-Type: application/json" \
-d '{
"config": {
"system_prompt": "You are a secure virtual assistant.",
"temperature": 0.7
}
}'
AIAvatarKit is not just a framework for creating chatty AI characters — it is designed to support agentic characters that can interact with APIs and external data sources (RAG).
Register tool with spec by @aiavatar_app.sts.llm.tool. The spec should be in the format for each LLM.
# Spec (for ChatGPT)
weather_tool_spec = {
"type": "function",
"function": {
"name": "get_weather",
"parameters": {
"type": "object",
"properties": {
"location": {"type": "string"}
},
},
}
}
# Implement tool and register it with spec
@aiavatar_app.sts.llm.tool(weather_tool_spec)
async def get_weather(location: str = None):
weather = await weather_api(location=location) # Call weather API
return weather # {"weather": "clear", "temperature": 23.4}
Alternatively, register the same tool programmatically:
aiavatar_app.sts.llm.add_tool(
Tool("get_weather", weather_tool_spec, get_weather)
)
Note: When you register a tool with add_tool, the spec is automatically converted to the correct format for GPT, Gemini, or Claude, so you can define it once and use it everywhere.
Before creating your own tools, start with the example tools:
# Google Search
from examples.tools.gemini_websearch import GeminiWebSearchTool
aiavatar_app.sts.llm.add_tool(GeminiWebSearchTool(gemini_api_key=GEMINI_API_KEY))
# Web Scraper
from examples.tools.webscraper import WebScraperTool
aiavatar_app.sts.llm.add_tool(WebScraperTool())
Sometimes you may want to provide feedback to the user when a tool takes time to execute. AIAvatarKit supports tools that return stream responses (via AsyncGenerator), which allows you to integrate advanced and costly operations — such as interactions with AI Agent frameworks — into real-time voice conversations without compromising the user experience.
Here’s an example implementation. Intermediate progress is yielded with the second return value set to False, and the final result is yielded with True.
@service.tool(weather_tool_spec)
async def get_weather_stream(location: str):
# Progress: Geocoding
yield {"message": "Resolving location"}, False
geocode = await geocode_api(location=location)
# Progress: Weather
yield {"message": "Calling weather api"}, False
weather = await weather_api(geocode=geocode) # Call weather API
# Final result (yield with `True`)
yield {"weather": "clear", "temperature": 23.4}, True
On the user side, the first value in each yield will be streamed as a progress response under the ToolCall response type.
Additionally, you can yield string values directly to provide immediate voice feedback to the user during processing:
@service.tool(weather_tool_spec)
async def get_weather_stream(location: str):
# Provide voice feedback during processing
yield "Converting locaton to geo code. Please wait a moment."
geocode = await geocode_api(location=location)
yield "Getting weather information."
weather = await weather_api(geocode=geocode)
# Final result
yield {"weather": "clear", "temperature": 23.4}, True
When you yield a string (str) value, the AI avatar will speak that text while continuing to process the request.
AIAvatarKit supports dynamic Tool Calls. When many tools are loaded up-front, it becomes harder to make the model behave as intended and your system instructions explode in size. With AIAvatarKit’s Dynamic Tool Call mechanism you load only the tools that are actually needed at the moment, eliminating that complexity.
The overall flow is illustrated below.

(exactly the same as with ordinary tools)
# Weather
get_weather_spec = {
"type": "function",
"function": {
"name": "get_weather",
"description": "Get weather info at the specified location",
"parameters": {
"type": "object",
"properties": {
"location": {"type": "string"}
}
},
}
}
async def get_weather(location: str):
resp = await weather_api(location)
return resp.json() # e.g. {"weather": "clear", "temperature": 23.4}
# Web Search
search_web_spec = {
"type": "function",
"function": {
"name": "search_web",
"description": "Search info from the internet websites",
"parameters": {
"type": "object",
"properties": {
"query": {"type": "string"}
}
},
}
}
async def search_web(query: str) -> str:
resp = await web_search_api(query)
return resp.json() # e.g. {"results": [{...}]}
Setting is_dynamic=True tells the framework not to expose the tool by default;
AIAvatarKit will inject it only when the Trigger Detection Tool decides the tool is relevant.
You can also supply an instruction string that will be spliced into the system prompt on-the-fly.
from aiavatar.sts.llm import Tool
llm = aiavatar_app.sts.llm
# Turn on Dynamic Tool Mode
llm.use_dynamic_tools = True
# Register as Dynamic Tools
llm.tools["get_weather"] = Tool(
"get_weather",
get_weather_spec,
get_weather,
instruction=(
"## Use of `get_weather`\n\n"
"Call this tool to obtain current weather or a forecast. "
"Argument:\n"
"- `location`: city name or geo-hash."
),
is_dynamic=True,
)
llm.tools["search_web"] = Tool(
"search_web",
search_web_spec,
search_web,
instruction=(
"## Use of `search_web`\n\n"
"Call this tool to look up information on the public internet. "
"Argument:\n"
"- `query`: keywords describing what you want to find."
),
is_dynamic=True,
)
Or, register via add_tool.
# Difine tool without `is_dynamic` for other use cases
weather_tool = Tool("get_weather", get_weather_spec, get_weather, instruction="...")
# Register tool via `add_tool` with `is_dynamic`
llm.add_tool(weather_tool, is_dynamic=True)
Append a concise “How to use external tools” section (example below). Replace the example tools with those your application actually relies on for smoother behaviour.
## Use of External Tools
When external tools, knowledge, or data are required to process a user's request, use the appropriate tools.
The following rules **must be strictly followed** when using tools.
### Arguments
- Use only arguments that are **explicitly specified by the user** or that can be **reliably inferred from the conversation history**.
- **If information is missing**, ask the user for clarification or use other tools to retrieve the necessary data.
- **It is strictly forbidden** to use values as arguments that are not based on the conversation.
### Tool Selection
When a specialized tool is available for a specific purpose, use that tool.
If you can use only `execute_external_tool`, use it.
Examples where external tools are needed:
- Retrieving weather information
- Retrieving memory from past conversations
- Searching for, playing, or otherwise controlling music
- Performing web searches
- Accessing real-world systems or data to provide better solutions
With these three steps, your AI agent stays lean—loading only what it needs—while still having immediate access to a rich arsenal of capabilities whenever they’re truly required.
By default AIAvatarKit simply hands the entire list of dynamic tools to the LLM and lets the model decide which ones match the current context. This approach works for a moderate number of tools, but the size of the prompt places a hard limit on how many candidates you can include.
For larger-scale systems, pair AIAvatarKit with a retrieval layer (e.g., a vector-search index) so that, out of thousands of available tools, only the handful that are truly relevant are executed.
AIAvatarKit supports this pattern through the get_dynamic_tools hook.
Register an async function decorated with @llm.get_dynamic_tools; it should return a list of tool specification objects for the current turn.
@llm.get_dynamic_tools
async def my_get_dynamic_tools(messages: list, metadata: dict) -> list:
# Retrieve candidate tools from your vector database (or any other store)
tools = await search_tools_from_vector_db(messages, metadata)
# Extract and return the spec objects (not the implementations)
return [t.spec for t in tools]
AIAvatarKit includes a comprehensive evaluation framework for testing and assessing AI avatar conversations. The DialogEvaluator enables scenario-based conversation execution with automatic evaluation capabilities.
import asyncio
from aiavatar.eval.dialog import DialogEvaluator, Scenario, Turn
from aiavatar.sts.llm.chatgpt import ChatGPTService
async def main():
# Initialize LLM services
llm = ChatGPTService(api_key="your_api_key")
evaluation_llm = ChatGPTService(api_key="your_api_key")
# Create evaluator
evaluator = DialogEvaluator(
llm=llm, # LLM for conversation
evaluation_llm=evaluation_llm # LLM for evaluation
)
# Define scenario
scenario = Scenario(
goal="Provide helpful customer support",
turns=[
Turn(
input_text="Hello, I need help with my order",
evaluation_criteria="Responds politely and shows willingness to help"
),
Turn(
input_text="My order number is 12345",
evaluation_criteria="Acknowledges the order number and proceeds appropriately"
)
]
)
# Run evaluation
results = await evaluator.run(
dataset=[scenario],
detailed=True, # Enable turn-by-turn evaluation
overwrite_execution=False, # Skip if already executed
overwrite_evaluation=False # Skip if already evaluated
)
# Display results
evaluator.print_results(results)
# Save results
evaluator.save_results(results, "evaluation_results.json")
if __name__ == "__main__":
asyncio.run(main())
Example Output:
=== Scenario 1 ===
Goal: Provide helpful customer support
Turn 1:
Input: Hello, I need help with my order
Actual Output: Hello! I'd be happy to help you with your order. Could you please provide your order number?
Result: ✓ PASS
Reason: The response is polite, helpful, and appropriately asks for the order number.
Turn 2:
Input: My order number is 12345
Actual Output: Thank you for providing order number 12345. Let me look that up for you.
Result: ✓ PASS
Reason: Acknowledges the order number and shows willingness to help.
Summary: 2/2 turns passed (100.0%)
=== Overall Scenario Evaluation ===
Goal Achievement: ✓ SUCCESS
Reason: The AI successfully provided helpful customer support by responding politely and efficiently handling the order inquiry.
Load scenarios from JSON files:
{
"scenarios": [
{
"goal": "Basic greeting and assistance",
"turns": [
{
"input_text": "Hello",
"expected_output": "Friendly greeting",
"evaluation_criteria": "Responds warmly and appropriately"
}
]
}
]
}
# Load and evaluate from file
results = await evaluator.run(dataset="test_scenarios.json")
# Save results back to file
evaluator.save_results(results, "results.json")
# Execution modes
results = await evaluator.run(
dataset=scenarios,
detailed=True, # Turn-by-turn evaluation
overwrite_execution=True, # Re-run conversations
overwrite_evaluation=True # Re-evaluate results
)
# Simple mode (scenario-level evaluation only)
results = await evaluator.run(
dataset=scenarios,
detailed=False
)
You can evaluate scenario on the fly via Config API:
# Make evaluator
from aiavatar.eval.dialog import DialogEvaluator
eval_llm = ChatGPTService(openai_api_key=OPENAI_API_KEY)
evaluator = DialogEvaluator(llm=aiavatar_app.sts.llm, evaluation_llm=eval_llm)
# Activate Config API
from aiavatar.admin.config import ConfigAPI
config_router = ConfigAPI(aiavatar_app.sts, evaluator=evaluator).get_router() # Set evaluator here
app.include_router(config_router)
In addition to LLM-based evaluation using evaluation_criteria, you can evaluate more explicitly using custom logic functions.
# Make evaluation function(s)
def evaluate_weather_tool_call(output_text, tool_call, evaluation_criteria, result, eval_result_text):
if tool_call is not None and tool_call.name != "get_weather":
# Overwrite result and reason
return False, f"Incorrect tool call: {tool_call.name}"
else:
# Pass through
return result, eval_result_text
# Register evaluation function(s)
evaluator = DialogEvaluator(
llm=aiavatar_app.sts.llm,
evaluation_llm=eval_llm,
evaluation_functions={"evaluate_weather_tool_call_func": evaluate_weather_tool_call}
)
# Use evaluation function in scenario
scenario = Scenario(
turns=[
Turn(input_text="Hello", expected_output_text="Hi", evaluation_criteria="Greeting"),
Turn(input_text="What is the weather in Tokyo?", expected_output_text="It's sunny.", evaluation_criteria="Answer the weather based on the result of calling get_weather tool.", evaluation_function_name="evaluate_weather_tool_call_func"),
],
goal="Answer the weather in Tokyo based on the result of get_weather."
)
Advanced usases.
AIAvatarKit captures and sends image to AI dynamically when the AI determine that vision is required to process the request. This gives "eyes" to your AIAvatar in metaverse platforms like VRChat.
# Instruct vision tag in the system message
SYSTEM_PROMPR = """
## Using Vision
If you need an image to process a user's request, you can obtain it using the following methods:
- screenshot
- camera
If an image is needed to process the request, add an instruction like [vision:screenshot] to your response to request an image from the user.
By adding this instruction, the user will provide an image in their next utterance. No comments about the image itself are necessary.
Example:
user: Look! This is the sushi I had today.
assistant: [vision:screenshot] Let me take a look.
"""
# Create AIAvatar with the system prompt
aiavatar_app = AIAvatar(
system_prompt=SYSTEM_PROMPT,
openai_api_key=OPENAI_API_KEY
)
# Implement get_image_url
import base64
import io
import pyautogui # pip install pyautogui
from aiavatar.device.video import VideoDevice # pip install opencv-python
default_camera = VideoDevice(device_index=0, width=960, height=540)
@aiavatar_app.get_image_url
async def get_image_url(source: str) -> str:
image_bytes = None
if source == "camera":
# Capture photo by camera
image_bytes = await default_camera.capture_image("camera.jpg")
elif source == "screenshot":
# Capture screenshot
buffered = io.BytesIO()
image = pyautogui.screenshot(region=(0, 0, 1280, 720))
image.save(buffered, format="PNG")
image_bytes = buffered.getvalue()
if image_bytes:
# Upload and get url, or, make base64 encoded url
b64_encoded = base64.b64encode(image_bytes).decode('utf-8')
b64_url = f"data:image/jpeg;base64,{b64_encoded}"
return b64_url
To recall information from past conversations across different contexts, a long-term memory service is used.
To store conversation history, define a function decorated with @aiavatar_app.sts.on_finish. To retrieve memories from the conversation history, call the search function of the long-term memory service as a tool.
Below is an example using ChatMemory.
# Create client for ChatMemory
from examples.misc.chatmemory import ChatMemoryClient
chat_memory_client = ChatMemoryClient(
base_url="http://your_chatmemory_host",
debug=True
)
# Add messages to ChatMemory service
@aiavatar_app.sts.on_finish
async def on_finish(request, response):
try:
await chat_memory_client.enqueue_messages(request, response)
except Exception as ex:
print(ex)
# Retrieve memory by calling tool
search_memory_tool_spec = {
"type": "function",
"function": {
"name": "search_memory",
"parameters": {
"type": "object",
"properties": {
"query": {"type": "string"}
},
},
}
}
@aiavatar_app.sts.llm.tool(search_memory_tool_spec)
async def search_memory(query: str, metadata: dict = None):
"""Search long-term memory
Args:
query: Query to search memory.
"""
result = await chat_memory_client.search(metadata["user_id"], query)
return result.__dict__
Set wakewords when instantiating AIAvatar. Conversation will start when the AIAvatar recognizes one of the words in this list. You can also set wakeword_timeout, after which the AIAvatar will return to listening for the wakeword again.
aiavatar_app = AIAvatar(
openai_api_key=OPENAI_API_KEY,
wakewords=["Hello", "こんにちは"],
wakeword_timeout=60,
)
You can embed parameters into your system prompt dynamically.
First, define your AIAvatar instance with a system prompt containing placeholders:
aiavatar_app = AIAvatar(
openai_api_key="YOUR_OPENAI_API_KEY",
model="gpt-4o",
system_prompt="User's name is {name}."
)
When invoking, pass the parameters as a dictionary using system_prompt_params:
aiavatar_app.sts.invoke(STSRequest(
# (other fields omitted)
system_prompt_params={"name": "Nekochan"}
))
Placeholders in the system prompt, such as {name}, will be replaced with the corresponding values at runtime.
You can specify the audio devices to be used in components by device index.
First, check the device indexes you want to use.
$ python
>>> from aiavatar import AudioDevice
>>> AudioDevice().list_audio_devices()
{'index': 0, 'name': '外部マイク', 'max_input_channels': 1, 'max_output_channels': 0, 'default_sample_rate': 44100.0}
{'index': 1, 'name': '外部ヘッドフォン', 'max_input_channels': 0, 'max_output_channels': 2, 'default_sample_rate': 44100.0}
{'index': 2, 'name': 'MacBook Airのマイク', 'max_input_channels': 3, 'max_output_channels': 0, 'default_sample_rate': 44100.0}
{'index': 3, 'name': 'MacBook Airのスピーカー', 'max_input_channels': 0, 'max_output_channels': 2, 'default_sample_rate': 44100.0}
Set indexes to AIAvatar.
aiavatar_app = AIAvatar(
input_device=2, # MacBook Airのマイク
output_device=3, # MacBook Airのスピーカー
openai_api_key=OPENAI_API_KEY
)
You can invoke custom implementations on_response(response_type). In the following example, show "thinking" face expression while processing request to enhance the interaction experience with the AI avatar.
# Set face when the character is thinking the answer
@aiavatar_app.on_response("start")
async def on_start_response(response):
await aiavatar_app.face_controller.set_face("thinking", 3.0)
# Reset face before answering
@aiavatar_app.on_response("chunk")
async def on_chunk_response(response):
if response.metadata.get("is_first_chunk"):
aiavatar_app.face_controller.reset()
AIAvatarKit automatically adjusts the noise filter for listeners when you instantiate an AIAvatar object. To manually set the noise filter level for voice detection, set auto_noise_filter_threshold to False and specify the volume_threshold_db in decibels (dB).
aiavatar_app = AIAvatar(
openai_api_key=OPENAI_API_KEY,
auto_noise_filter_threshold=False,
volume_threshold_db=-40 # Set the voice detection threshold to -40 dB
)
FAQs
🥰 Building AI-based conversational avatars lightning fast ⚡️💬
We found that aiavatar demonstrated a healthy version release cadence and project activity because the last version was released less than a year ago. It has 1 open source maintainer collaborating on the project.
Did you know?

Socket for GitHub automatically highlights issues in each pull request and monitors the health of all your open source dependencies. Discover the contents of your packages and block harmful activity before you install or update your dependencies.
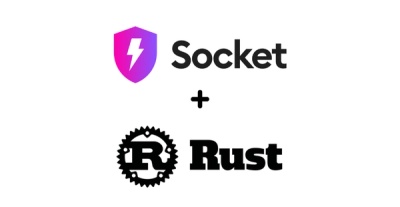
Product
Socket now supports Rust and Cargo, offering package search for all users and experimental SBOM generation for enterprise projects.
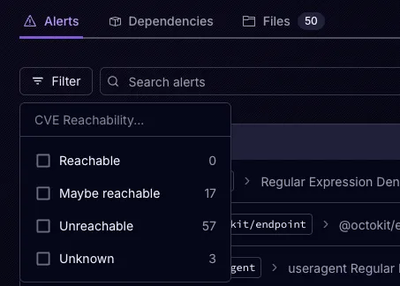
Product
Socket’s precomputed reachability slashes false positives by flagging up to 80% of vulnerabilities as irrelevant, with no setup and instant results.
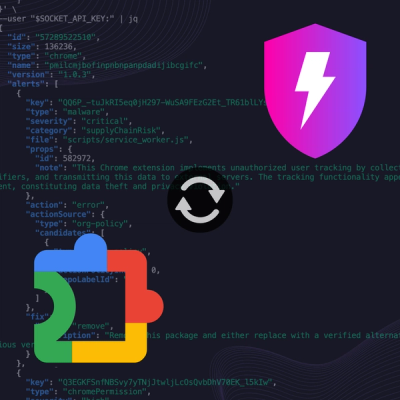
Product
Socket is launching experimental protection for Chrome extensions, scanning for malware and risky permissions to prevent silent supply chain attacks.